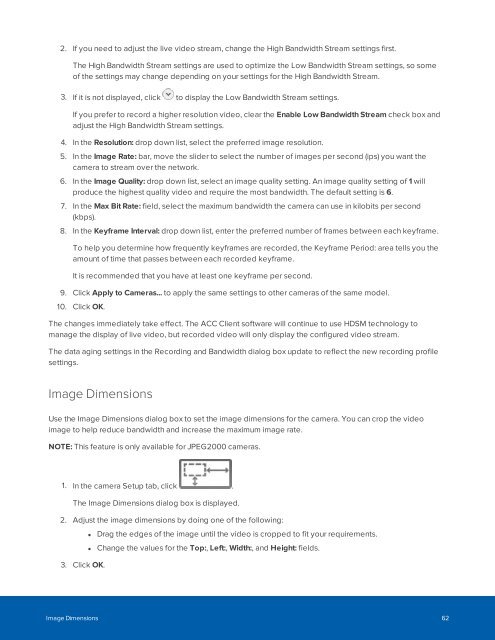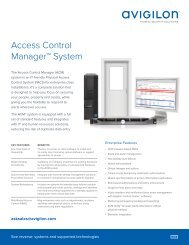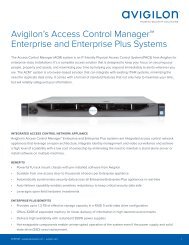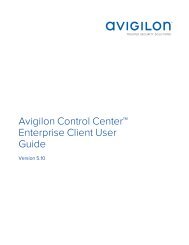Create successful ePaper yourself
Turn your PDF publications into a flip-book with our unique Google optimized e-Paper software.
2. If you need to adjust the live video stream, change the High Bandwidth Stream settings first.<br />
The High Bandwidth Stream settings are used to optimize the Low Bandwidth Stream settings, so some<br />
of the settings may change depending on your settings for the High Bandwidth Stream.<br />
3. If it is not displayed, click to display the Low Bandwidth Stream settings.<br />
If you prefer to record a higher resolution video, clear the Enable Low Bandwidth Stream check box and<br />
adjust the High Bandwidth Stream settings.<br />
4. In the Resolution: drop down list, select the preferred image resolution.<br />
5. In the Image Rate: bar, move the slider to select the number of images per second (ips) you want the<br />
camera to stream over the network.<br />
6. In the Image Quality: drop down list, select an image quality setting. An image quality setting of 1 will<br />
produce the highest quality video and require the most bandwidth. The default setting is 6.<br />
7. In the Max Bit Rate: field, select the maximum bandwidth the camera can use in kilobits per second<br />
(kbps).<br />
8. In the Keyframe Interval: drop down list, enter the preferred number of frames between each keyframe.<br />
To help you determine how frequently keyframes are recorded, the Keyframe Period: area tells you the<br />
amount of time that passes between each recorded keyframe.<br />
It is recommended that you have at least one keyframe per second.<br />
9. Click Apply to Cameras... to apply the same settings to other cameras of the same model.<br />
10. Click OK.<br />
The changes immediately take effect. The <strong>ACC</strong> Client software will continue to use HDSM technology to<br />
manage the display of live video, but recorded video will only display the configured video stream.<br />
The data aging settings in the Recording and Bandwidth dialog box update to reflect the new recording profile<br />
settings.<br />
Image Dimensions<br />
Use the Image Dimensions dialog box to set the image dimensions for the camera. You can crop the video<br />
image to help reduce bandwidth and increase the maximum image rate.<br />
NOTE: This feature is only available for JPEG2000 cameras.<br />
1. In the camera Setup tab, click .<br />
The Image Dimensions dialog box is displayed.<br />
2. Adjust the image dimensions by doing one of the following:<br />
• Drag the edges of the image until the video is cropped to fit your requirements.<br />
• Change the values for the Top:, Left:, Width:, and Height: fields.<br />
3. Click OK.<br />
Image Dimensions 62