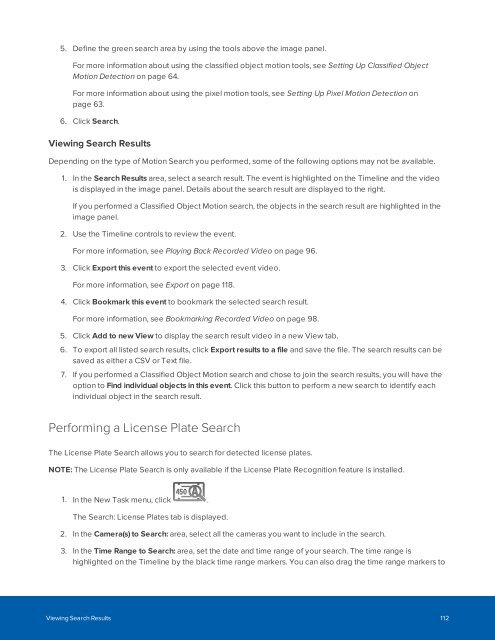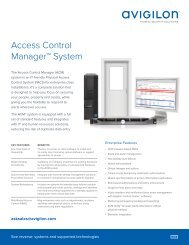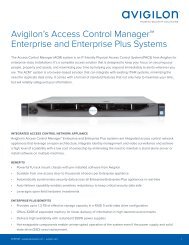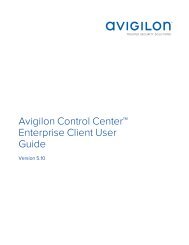You also want an ePaper? Increase the reach of your titles
YUMPU automatically turns print PDFs into web optimized ePapers that Google loves.
5. Define the green search area by using the tools above the image panel.<br />
For more information about using the classified object motion tools, see Setting Up Classified Object<br />
Motion Detection on page 64.<br />
For more information about using the pixel motion tools, see Setting Up Pixel Motion Detection on<br />
page 63.<br />
6. Click Search.<br />
Viewing Search Results<br />
Depending on the type of Motion Search you performed, some of the following options may not be available.<br />
1. In the Search Results area, select a search result. The event is highlighted on the Timeline and the video<br />
is displayed in the image panel. Details about the search result are displayed to the right.<br />
If you performed a Classified Object Motion search, the objects in the search result are highlighted in the<br />
image panel.<br />
2. Use the Timeline controls to review the event.<br />
For more information, see Playing Back Recorded Video on page 96.<br />
3. Click Export this event to export the selected event video.<br />
For more information, see Export on page 118.<br />
4. Click Bookmark this event to bookmark the selected search result.<br />
For more information, see Bookmarking Recorded Video on page 98.<br />
5. Click Add to new View to display the search result video in a new View tab.<br />
6. To export all listed search results, click Export results to a file and save the file. The search results can be<br />
saved as either a CSV or Text file.<br />
7. If you performed a Classified Object Motion search and chose to join the search results, you will have the<br />
option to Find individual objects in this event. Click this button to perform a new search to identify each<br />
individual object in the search result.<br />
Performing a License Plate Search<br />
The License Plate Search allows you to search for detected license plates.<br />
NOTE: The License Plate Search is only available if the License Plate Recognition feature is installed.<br />
1. In the New Task menu, click .<br />
The Search: License Plates tab is displayed.<br />
2. In the Camera(s) to Search: area, select all the cameras you want to include in the search.<br />
3. In the Time Range to Search: area, set the date and time range of your search. The time range is<br />
highlighted on the Timeline by the black time range markers. You can also drag the time range markers to<br />
Viewing Search Results 112