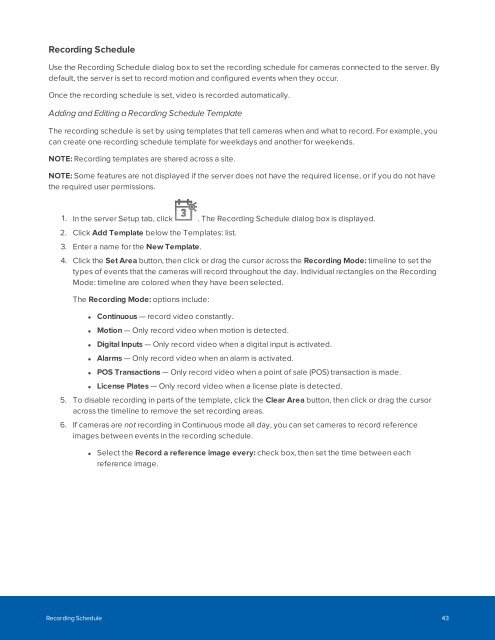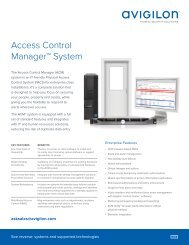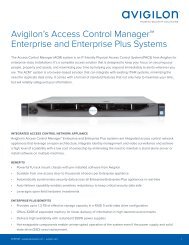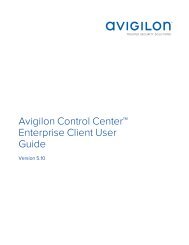You also want an ePaper? Increase the reach of your titles
YUMPU automatically turns print PDFs into web optimized ePapers that Google loves.
Recording Schedule<br />
Use the Recording Schedule dialog box to set the recording schedule for cameras connected to the server. By<br />
default, the server is set to record motion and configured events when they occur.<br />
Once the recording schedule is set, video is recorded automatically.<br />
Adding and Editing a Recording Schedule Template<br />
The recording schedule is set by using templates that tell cameras when and what to record. For example, you<br />
can create one recording schedule template for weekdays and another for weekends.<br />
NOTE: Recording templates are shared across a site.<br />
NOTE: Some features are not displayed if the server does not have the required license, or if you do not have<br />
the required user permissions.<br />
1. In the server Setup tab, click . The Recording Schedule dialog box is displayed.<br />
2. Click Add Template below the Templates: list.<br />
3. Enter a name for the New Template.<br />
4. Click the Set Area button, then click or drag the cursor across the Recording Mode: timeline to set the<br />
types of events that the cameras will record throughout the day. Individual rectangles on the Recording<br />
Mode: timeline are colored when they have been selected.<br />
The Recording Mode: options include:<br />
• Continuous — record video constantly.<br />
• Motion — Only record video when motion is detected.<br />
• Digital Inputs — Only record video when a digital input is activated.<br />
• Alarms — Only record video when an alarm is activated.<br />
• POS Transactions — Only record video when a point of sale (POS) transaction is made.<br />
• License Plates — Only record video when a license plate is detected.<br />
5. To disable recording in parts of the template, click the Clear Area button, then click or drag the cursor<br />
across the timeline to remove the set recording areas.<br />
6. If cameras are not recording in Continuous mode all day, you can set cameras to record reference<br />
images between events in the recording schedule.<br />
• Select the Record a reference image every: check box, then set the time between each<br />
reference image.<br />
Recording Schedule 43