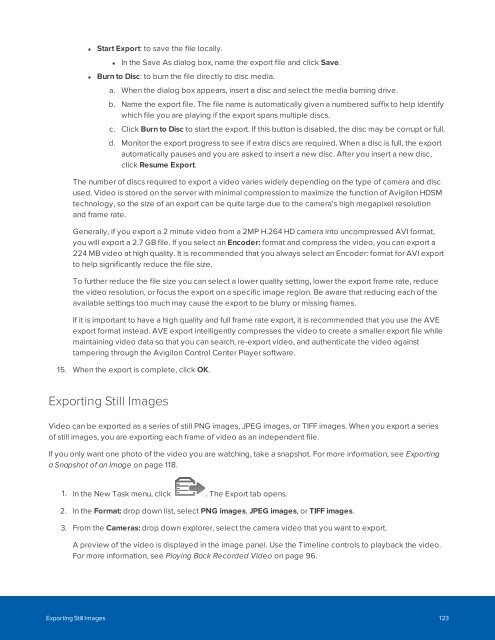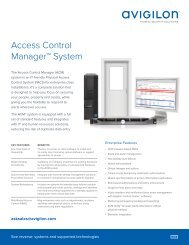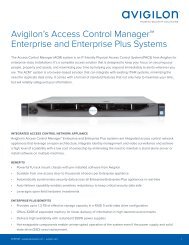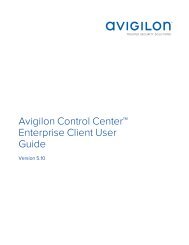Create successful ePaper yourself
Turn your PDF publications into a flip-book with our unique Google optimized e-Paper software.
• Start Export: to save the file locally.<br />
• In the Save As dialog box, name the export file and click Save.<br />
• Burn to Disc: to burn the file directly to disc media.<br />
a. When the dialog box appears, insert a disc and select the media burning drive.<br />
b. Name the export file. The file name is automatically given a numbered suffix to help identify<br />
which file you are playing if the export spans multiple discs.<br />
c. Click Burn to Disc to start the export. If this button is disabled, the disc may be corrupt or full.<br />
d. Monitor the export progress to see if extra discs are required. When a disc is full, the export<br />
automatically pauses and you are asked to insert a new disc. After you insert a new disc,<br />
click Resume Export.<br />
The number of discs required to export a video varies widely depending on the type of camera and disc<br />
used. Video is stored on the server with minimal compression to maximize the function of Avigilon HDSM<br />
technology, so the size of an export can be quite large due to the camera's high megapixel resolution<br />
and frame rate.<br />
Generally, if you export a 2 minute video from a 2MP H.264 HD camera into uncompressed AVI format,<br />
you will export a 2.7 GB file. If you select an Encoder: format and compress the video, you can export a<br />
224 MB video at high quality. It is recommended that you always select an Encoder: format for AVI export<br />
to help significantly reduce the file size.<br />
To further reduce the file size you can select a lower quality setting, lower the export frame rate, reduce<br />
the video resolution, or focus the export on a specific image region. Be aware that reducing each of the<br />
available settings too much may cause the export to be blurry or missing frames.<br />
If it is important to have a high quality and full frame rate export, it is recommended that you use the AVE<br />
export format instead. AVE export intelligently compresses the video to create a smaller export file while<br />
maintaining video data so that you can search, re-export video, and authenticate the video against<br />
tampering through the Avigilon Control Center Player software.<br />
15. When the export is complete, click OK.<br />
Exporting Still Images<br />
Video can be exported as a series of still PNG images, JPEG images, or TIFF images. When you export a series<br />
of still images, you are exporting each frame of video as an independent file.<br />
If you only want one photo of the video you are watching, take a snapshot. For more information, see Exporting<br />
a Snapshot of an Image on page 118.<br />
1. In the New Task menu, click . The Export tab opens.<br />
2. In the Format: drop down list, select PNG images, JPEG images, or TIFF images.<br />
3. From the Cameras: drop down explorer, select the camera video that you want to export.<br />
A preview of the video is displayed in the image panel. Use the Timeline controls to playback the video.<br />
For more information, see Playing Back Recorded Video on page 96.<br />
Exporting Still Images 123