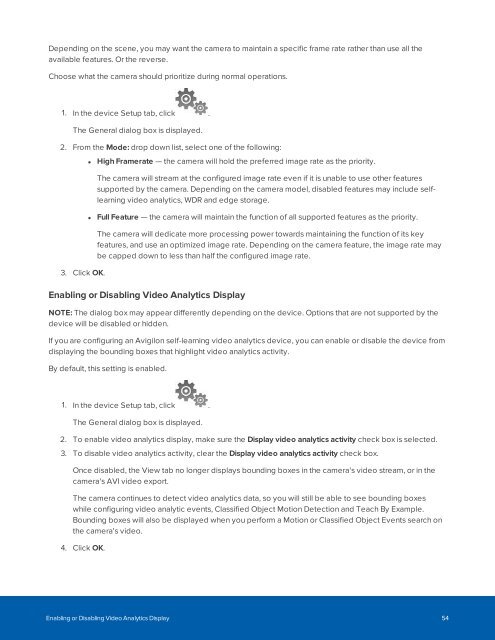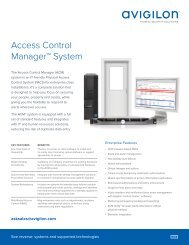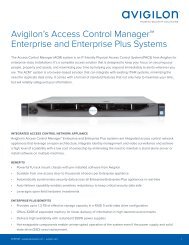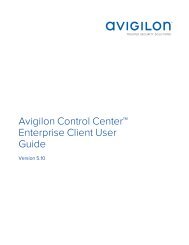Create successful ePaper yourself
Turn your PDF publications into a flip-book with our unique Google optimized e-Paper software.
Depending on the scene, you may want the camera to maintain a specific frame rate rather than use all the<br />
available features. Or the reverse.<br />
Choose what the camera should prioritize during normal operations.<br />
1. In the device Setup tab, click .<br />
The General dialog box is displayed.<br />
2. From the Mode: drop down list, select one of the following:<br />
3. Click OK.<br />
• High Framerate — the camera will hold the preferred image rate as the priority.<br />
The camera will stream at the configured image rate even if it is unable to use other features<br />
supported by the camera. Depending on the camera model, disabled features may include selflearning<br />
video analytics, WDR and edge storage.<br />
• Full Feature — the camera will maintain the function of all supported features as the priority.<br />
The camera will dedicate more processing power towards maintaining the function of its key<br />
features, and use an optimized image rate. Depending on the camera feature, the image rate may<br />
be capped down to less than half the configured image rate.<br />
Enabling or Disabling Video Analytics Display<br />
NOTE: The dialog box may appear differently depending on the device. Options that are not supported by the<br />
device will be disabled or hidden.<br />
If you are configuring an Avigilon self-learning video analytics device, you can enable or disable the device from<br />
displaying the bounding boxes that highlight video analytics activity.<br />
By default, this setting is enabled.<br />
1. In the device Setup tab, click .<br />
The General dialog box is displayed.<br />
2. To enable video analytics display, make sure the Display video analytics activity check box is selected.<br />
3. To disable video analytics activity, clear the Display video analytics activity check box.<br />
Once disabled, the View tab no longer displays bounding boxes in the camera's video stream, or in the<br />
camera's AVI video export.<br />
The camera continues to detect video analytics data, so you will still be able to see bounding boxes<br />
while configuring video analytic events, Classified Object Motion Detection and Teach By Example.<br />
Bounding boxes will also be displayed when you perform a Motion or Classified Object Events search on<br />
the camera's video.<br />
4. Click OK.<br />
Enabling or Disabling Video Analytics Display 54