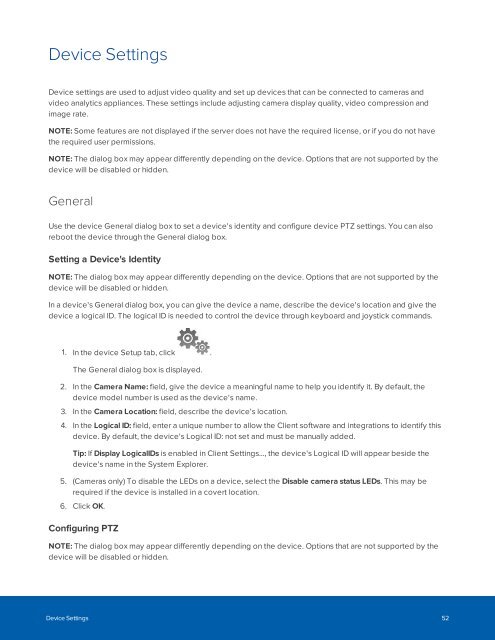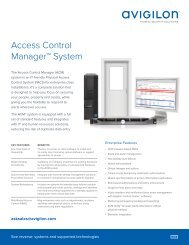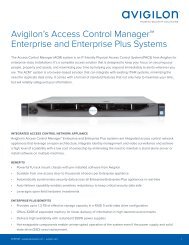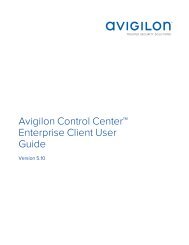You also want an ePaper? Increase the reach of your titles
YUMPU automatically turns print PDFs into web optimized ePapers that Google loves.
Device Settings<br />
Device settings are used to adjust video quality and set up devices that can be connected to cameras and<br />
video analytics appliances. These settings include adjusting camera display quality, video compression and<br />
image rate.<br />
NOTE: Some features are not displayed if the server does not have the required license, or if you do not have<br />
the required user permissions.<br />
NOTE: The dialog box may appear differently depending on the device. Options that are not supported by the<br />
device will be disabled or hidden.<br />
General<br />
Use the device General dialog box to set a device's identity and configure device PTZ settings. You can also<br />
reboot the device through the General dialog box.<br />
Setting a Device's Identity<br />
NOTE: The dialog box may appear differently depending on the device. Options that are not supported by the<br />
device will be disabled or hidden.<br />
In a device's General dialog box, you can give the device a name, describe the device's location and give the<br />
device a logical ID. The logical ID is needed to control the device through keyboard and joystick commands.<br />
1. In the device Setup tab, click .<br />
The General dialog box is displayed.<br />
2. In the Camera Name: field, give the device a meaningful name to help you identify it. By default, the<br />
device model number is used as the device's name.<br />
3. In the Camera Location: field, describe the device's location.<br />
4. In the Logical ID: field, enter a unique number to allow the Client software and integrations to identify this<br />
device. By default, the device's Logical ID: not set and must be manually added.<br />
Tip: If Display LogicalIDs is enabled in Client Settings..., the device's Logical ID will appear beside the<br />
device's name in the System Explorer.<br />
5. (Cameras only) To disable the LEDs on a device, select the Disable camera status LEDs. This may be<br />
required if the device is installed in a covert location.<br />
6. Click OK.<br />
Configuring PTZ<br />
NOTE: The dialog box may appear differently depending on the device. Options that are not supported by the<br />
device will be disabled or hidden.<br />
Device Settings 52