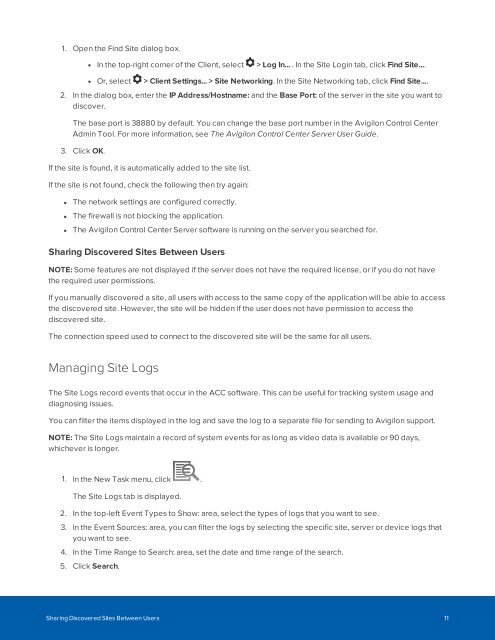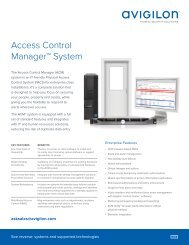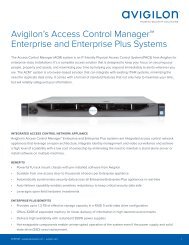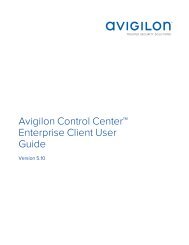You also want an ePaper? Increase the reach of your titles
YUMPU automatically turns print PDFs into web optimized ePapers that Google loves.
1. Open the Find Site dialog box.<br />
• In the top-right corner of the Client, select > Log In... . In the Site Login tab, click Find Site....<br />
• Or, select > Client Settings... > Site Networking. In the Site Networking tab, click Find Site....<br />
2. In the dialog box, enter the IP Address/Hostname: and the Base Port: of the server in the site you want to<br />
discover.<br />
The base port is 38880 by default. You can change the base port number in the Avigilon Control Center<br />
Admin Tool. For more information, see The Avigilon Control Center Server User Guide.<br />
3. Click OK.<br />
If the site is found, it is automatically added to the site list.<br />
If the site is not found, check the following then try again:<br />
• The network settings are configured correctly.<br />
• The firewall is not blocking the application.<br />
• The Avigilon Control Center Server software is running on the server you searched for.<br />
Sharing Discovered Sites Between Users<br />
NOTE: Some features are not displayed if the server does not have the required license, or if you do not have<br />
the required user permissions.<br />
If you manually discovered a site, all users with access to the same copy of the application will be able to access<br />
the discovered site. However, the site will be hidden if the user does not have permission to access the<br />
discovered site.<br />
The connection speed used to connect to the discovered site will be the same for all users.<br />
Managing Site Logs<br />
The Site Logs record events that occur in the <strong>ACC</strong> software. This can be useful for tracking system usage and<br />
diagnosing issues.<br />
You can filter the items displayed in the log and save the log to a separate file for sending to Avigilon support.<br />
NOTE: The Site Logs maintain a record of system events for as long as video data is available or 90 days,<br />
whichever is longer.<br />
1. In the New Task menu, click .<br />
The Site Logs tab is displayed.<br />
2. In the top-left Event Types to Show: area, select the types of logs that you want to see.<br />
3. In the Event Sources: area, you can filter the logs by selecting the specific site, server or device logs that<br />
you want to see.<br />
4. In the Time Range to Search: area, set the date and time range of the search.<br />
5. Click Search.<br />
Sharing Discovered Sites Between Users 11