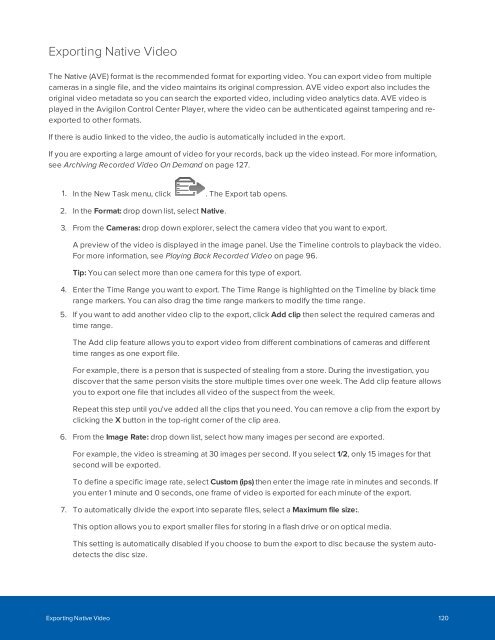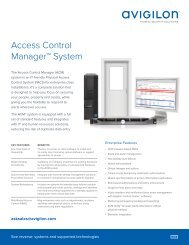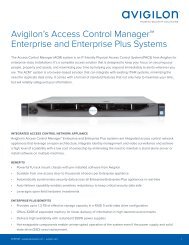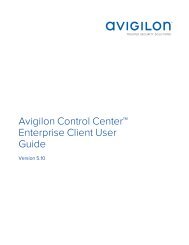You also want an ePaper? Increase the reach of your titles
YUMPU automatically turns print PDFs into web optimized ePapers that Google loves.
Exporting Native Video<br />
The Native (AVE) format is the recommended format for exporting video. You can export video from multiple<br />
cameras in a single file, and the video maintains its original compression. AVE video export also includes the<br />
original video metadata so you can search the exported video, including video analytics data. AVE video is<br />
played in the Avigilon Control Center Player, where the video can be authenticated against tampering and reexported<br />
to other formats.<br />
If there is audio linked to the video, the audio is automatically included in the export.<br />
If you are exporting a large amount of video for your records, back up the video instead. For more information,<br />
see Archiving Recorded Video On Demand on page 127.<br />
1. In the New Task menu, click . The Export tab opens.<br />
2. In the Format: drop down list, select Native.<br />
3. From the Cameras: drop down explorer, select the camera video that you want to export.<br />
A preview of the video is displayed in the image panel. Use the Timeline controls to playback the video.<br />
For more information, see Playing Back Recorded Video on page 96.<br />
Tip: You can select more than one camera for this type of export.<br />
4. Enter the Time Range you want to export. The Time Range is highlighted on the Timeline by black time<br />
range markers. You can also drag the time range markers to modify the time range.<br />
5. If you want to add another video clip to the export, click Add clip then select the required cameras and<br />
time range.<br />
The Add clip feature allows you to export video from different combinations of cameras and different<br />
time ranges as one export file.<br />
For example, there is a person that is suspected of stealing from a store. During the investigation, you<br />
discover that the same person visits the store multiple times over one week. The Add clip feature allows<br />
you to export one file that includes all video of the suspect from the week.<br />
Repeat this step until you've added all the clips that you need. You can remove a clip from the export by<br />
clicking the X button in the top-right corner of the clip area.<br />
6. From the Image Rate: drop down list, select how many images per second are exported.<br />
For example, the video is streaming at 30 images per second. If you select 1/2, only 15 images for that<br />
second will be exported.<br />
To define a specific image rate, select Custom (ips) then enter the image rate in minutes and seconds. If<br />
you enter 1 minute and 0 seconds, one frame of video is exported for each minute of the export.<br />
7. To automatically divide the export into separate files, select a Maximum file size:.<br />
This option allows you to export smaller files for storing in a flash drive or on optical media.<br />
This setting is automatically disabled if you choose to burn the export to disc because the system autodetects<br />
the disc size.<br />
Exporting Native Video 120