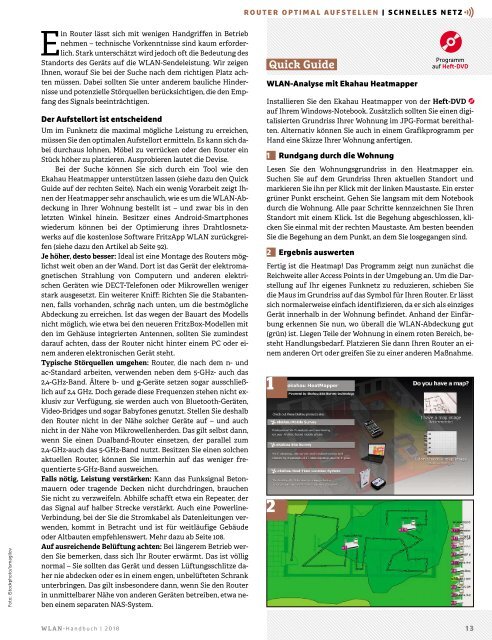Chip Magazin Sonderheft WLAN Handbuch 2018
Erfolgreiche ePaper selbst erstellen
Machen Sie aus Ihren PDF Publikationen ein blätterbares Flipbook mit unserer einzigartigen Google optimierten e-Paper Software.
Foto: iStockphoto/ismagilov<br />
Ein Router lässt sich mit wenigen Handgriffen in Betrieb<br />
nehmen –technische Vorkenntnisse sind kaum erforderlich.Stark<br />
unterschätztwirdjedochoft dieBedeutung des<br />
Standorts des Geräts auf die <strong>WLAN</strong>-Sendeleistung. Wir zeigen<br />
Ihnen, worauf Sie bei der Suche nach dem richtigen Platz achten<br />
müssen. Dabei sollten Sie unter anderem bauliche Hindernisse<br />
und potenzielle Störquellen berücksichtigen, dieden Empfang<br />
desSignals beeinträchtigen.<br />
Der Aufstellort ist entscheidend<br />
Um im Funknetz die maximal mögliche Leistung zuerreichen,<br />
müssen Sieden optimalen Aufstellort ermitteln. Es kann sich dabei<br />
durchaus lohnen, Möbel zu verrücken oder den Router ein<br />
Stück höherzuplatzieren. Ausprobierenlautetdie Devise.<br />
Bei der Suche können Sie sich durch ein Tool wie den<br />
EkahauHeatmapper unterstützen lassen (siehe dazuden Quick<br />
Guide auf der rechten Seite). Nach ein wenig Vorarbeit zeigt Ihnen<br />
der Heatmapper sehr anschaulich,wie es um die<strong>WLAN</strong>-Abdeckung<br />
in Ihrer Wohnung bestellt ist –und zwar bis inden<br />
letzten Winkel hinein. Besitzer eines Android-Smartphones<br />
wiederum können bei der Optimierung ihres Drahtlosnetzwerks<br />
auf die kostenlose Software FritzApp <strong>WLAN</strong> zurückgreifen(siehe<br />
dazuden Artikel ab Seite92).<br />
Je höher,desto besser: Ideal ist eine Montage desRoutersmöglichst<br />
weit oben an der Wand. Dortist dasGerät der elektromagnetischen<br />
Strahlung von Computern und anderen elektrischen<br />
Geräten wie DECT-Telefonen oder Mikrowellen weniger<br />
stark ausgesetzt. Ein weiterer Kniff: Richten Sie die Stabantennen,<br />
falls vorhanden, schräg nach unten, um die bestmögliche<br />
Abdeckung zu erreichen. Ist das wegen der Bauart des Modells<br />
nicht möglich,wie etwa beiden neueren FritzBox-Modellen mit<br />
den im Gehäuse integrierten Antennen, sollten Sie zumindest<br />
darauf achten, dass der Router nicht hinter einem PC oder einem<br />
anderen elektronischen Gerät steht.<br />
Typische Störquellen umgehen: Router, die nach dem n- und<br />
ac-Standard arbeiten, verwenden neben dem 5-GHz- auch das<br />
2,4-GHz-Band. Ältere b-und g-Geräte setzen sogar ausschließlich<br />
auf2,4 GHz. Dochgeradediese Frequenzen stehennicht exklusiv<br />
zur Verfügung, sie werden auch von Bluetooth-Geräten,<br />
Video-Bridges und sogar Babyfonesgenutzt.Stellen Siedeshalb<br />
den Router nicht in der Nähe solcher Geräte auf –und auch<br />
nicht in der Nähe vonMikrowellenherden. Dasgilt selbst dann,<br />
wenn Sie einen Dualband-Router einsetzen, der parallel zum<br />
2,4-GHz-auch das 5-GHz-Band nutzt. Besitzen Sie einen solchen<br />
aktuellen Router, können Sie immerhin auf das weniger frequentierte<br />
5-GHz-Band ausweichen.<br />
Falls nötig, Leistung verstärken: Kann das Funksignal Betonmauern<br />
oder tragende Decken nicht durchdringen, brauchen<br />
Sie nicht zu verzweifeln. Abhilfe schafft etwa ein Repeater, der<br />
das Signal auf halber Strecke verstärkt. Auch eine Powerline-<br />
Verbindung, bei der Sie die Stromkabel als Datenleitungen verwenden,<br />
kommt inBetracht und ist für weitläufige Gebäude<br />
oder Altbautenempfehlenswert. Mehr dazuabSeite108.<br />
AufausreichendeBelüftung achten: BeilängeremBetrieb werden<br />
Sie bemerken, dass sich Ihr Router erwärmt. Das ist völlig<br />
normal –Sie sollten das Gerät und dessen Lüftungsschlitze daher<br />
nieabdeckenoder es in einem engen, unbelüfteten Schrank<br />
unterbringen. Dasgilt insbesonderedann, wenn Sieden Router<br />
in unmittelbarer Nähe vonanderen Geräten betreiben, etwa nebeneinem<br />
separaten NAS-System.<br />
ROUTER OPTIMAL AUFSTELLEN | SCHNELLES NETZ<br />
Quick Guide<br />
<strong>WLAN</strong>-Analyse mit Ekahau Heatmapper<br />
Installieren Sie den Ekahau Heatmapper von der Heft-DVD D<br />
aufIhrem Windows-Notebook. Zusätzlich sollten Sieeinen digitalisierten<br />
Grundriss Ihrer Wohnung im JPG-Format bereithalten.<br />
Alternativ können Sie auch in einem Grafikprogramm per<br />
Hand eine Skizze Ihrer Wohnung anfertigen.<br />
1 Rundgang durch die Wohnung<br />
Lesen Sie den Wohnungsgrundriss in den Heatmapper ein.<br />
Suchen Sie auf dem Grundriss Ihren aktuellen Standort und<br />
markieren Sieihn perKlick mit der linken Maustaste. Ein erster<br />
grüner Punkt erscheint. Gehen Sie langsam mit dem Notebook<br />
durch die Wohnung. Alle paar Schritte kennzeichnen Sie Ihren<br />
Standort mit einem Klick. Ist die Begehung abgeschlossen, klicken<br />
Sieeinmal mit der rechten Maustaste. Am besten beenden<br />
Siedie Begehung an dem Punkt, an dem Sielosgegangen sind.<br />
2 Ergebnis auswerten<br />
D<br />
Programm<br />
auf Heft-DVD<br />
Fertig ist die Heatmap! Das Programm zeigt nun zunächst die<br />
Reichweitealler Access Points in der Umgebung an. Um dieDarstellung<br />
auf Ihr eigenes Funknetz zureduzieren, schieben Sie<br />
dieMausimGrundrissauf dasSymbolfür Ihren Router.Erlässt<br />
sich normalerweise einfachidentifizieren, da er sich als einziges<br />
Gerät innerhalb in der Wohnung befindet. Anhand der Einfärbung<br />
erkennen Sie nun, wo überall die <strong>WLAN</strong>-Abdeckung gut<br />
(grün)ist. Liegen Teile der Wohnung in einem rotenBereich,bestehtHandlungsbedarf.PlatzierenSie<br />
dann Ihren Router an einem<br />
anderen Ortoder greifen Siezueiner anderen Maßnahme.<br />
1<br />
2<br />
<strong>WLAN</strong>-<strong>Handbuch</strong> | <strong>2018</strong> 13