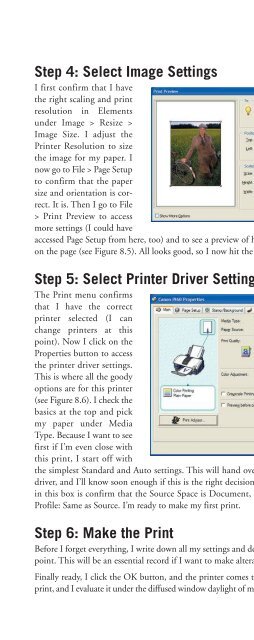- Page 2:
MASTERING Digital Printing Second E
- Page 6:
All trademarks are the property of
- Page 10:
Foreword In early 1989, I was facin
- Page 14:
About the Author Harald Johnson has
- Page 18:
2 3 4 Understanding Digital Printin
- Page 22:
7 8 8. What About Printer Software,
- Page 26:
PART III : BEYOND THE BASICS 10 11
- Page 30:
Whom This Book Is For Written for p
- Page 34:
This page intentionally left blank
- Page 42:
1 Navigating the Digital Landscape
- Page 46:
manager, would always hit the local
- Page 50:
Wehrenberg was already familiar wit
- Page 54:
Chapter 1 ■ Navigating the Digita
- Page 58:
Computers, Art, and Printmaking: A
- Page 62:
element, the basic unit of image in
- Page 66:
Photographic Prints Photographers h
- Page 70:
Liquid emulsions, image transfers,
- Page 74:
Printing Cousins: Offset and Digita
- Page 78:
Larger Sizes Size is not much of an
- Page 82:
Some of the photographers who are e
- Page 86:
New Mexico artist Ursula Freer has
- Page 90:
Schools are also promoting digital
- Page 94:
Disadvantages of Self-Printing ■
- Page 98:
Print Council of America’s defini
- Page 102:
One problem, of course, is that whe
- Page 106:
This page intentionally left blank
- Page 112:
38 Mastering Digital Printing That
- Page 116:
40 Mastering Digital Printing Digit
- Page 120:
42 Mastering Digital Printing Howev
- Page 124:
44 Mastering Digital Printing (For
- Page 128:
46 Mastering Digital Printing 1/288
- Page 132:
48 Mastering Digital Printing Since
- Page 136:
50 Mastering Digital Printing Viewi
- Page 140:
52 Mastering Digital Printing Table
- Page 144:
54 Mastering Digital Printing At th
- Page 148:
56 Mastering Digital Printing This
- Page 152:
58 Mastering Digital Printing Figur
- Page 156:
60 Mastering Digital Printing just
- Page 160:
62 Mastering Digital Printing The O
- Page 164:
64 Mastering Digital Printing Examp
- Page 168:
66 Mastering Digital Printing dry,
- Page 172:
68 Mastering Digital Printing yello
- Page 176:
70 Mastering Digital Printing Therm
- Page 180:
72 Mastering Digital Printing Piezo
- Page 186:
3 Creating and Processing the Image
- Page 190:
(Most modern scanners are 12-bit sc
- Page 194:
the bed of the scanner. They don’
- Page 198:
want to scale the image’s printed
- Page 202:
Testing Scanner Resolutions for Pri
- Page 206:
Sending Out for Scans Chapter 3 ■
- Page 210:
did when viewing the film on the li
- Page 214:
Several manufacturers such as Micro
- Page 218:
“The Creo EverSmart scanner has b
- Page 222:
people, and now that we’re at the
- Page 226:
and decompressed file at 300 ppi wo
- Page 230:
BetterLight Scan Backs One way to g
- Page 234:
As with other painting programs, St
- Page 238:
Image Editing Once you have the raw
- Page 242:
From a high-quality, digital printi
- Page 246:
Qimage Qimage fills it own unique c
- Page 250:
image in Chapter 8. However, this i
- Page 254:
with all the layers and adjustments
- Page 258:
JPEG2000 supposedly has the highest
- Page 262:
Canto Cumulus differs from Extensis
- Page 268:
116 Mastering Digital Printing When
- Page 272:
118 Mastering Digital Printing Figu
- Page 276:
120 Mastering Digital Printing A co
- Page 280:
122 Mastering Digital Printing RGB
- Page 284:
124 Mastering Digital Printing Many
- Page 288:
126 Mastering Digital Printing The
- Page 292:
128 Mastering Digital Printing The
- Page 296:
130 Mastering Digital Printing incl
- Page 300:
132 Mastering Digital Printing What
- Page 304:
134 Mastering Digital Printing Line
- Page 308:
136 Mastering Digital Printing A Ro
- Page 312:
138 Mastering Digital Printing Also
- Page 316:
140 Mastering Digital Printing Prof
- Page 320:
142 Mastering Digital Printing 3. N
- Page 326:
5 Determining Print Permanence Alth
- Page 330:
Matz says, “Everything will chang
- Page 334:
Temperature Any student of chemistr
- Page 338:
The Dreaded Orange Shift Acidity As
- Page 342:
this: real-world testing under extr
- Page 346:
some infamous tests done with inkje
- Page 350:
What Are Endpoints, and Why Are The
- Page 354:
■ Waterfastness (for waterfastnes
- Page 358:
as its chairperson and Henry Wilhel
- Page 362:
Who’s Doing the Testing? There ar
- Page 366:
weathering tests as well as natural
- Page 370:
(Black-and-white prints made with t
- Page 374:
RH; depending on the specific type
- Page 378:
Others who do their own testing inc
- Page 382:
3. Set up test conditions and appar
- Page 386:
Maximize Print Permanence Depending
- Page 390:
Knowing what we now know about the
- Page 398:
6 Selecting an Inkjet Printer Inkje
- Page 402:
Want top-end photographic output wi
- Page 406:
the Epson Stylus Photo 2200, the ma
- Page 410:
3. What’s the Print Quality? In a
- Page 414:
4. What Different Inks and Media Ca
- Page 418:
hit the market.) Another important
- Page 422:
For wide-format, most people prefer
- Page 426:
6. Speed: How Long Does It Take to
- Page 430:
it, you can also take advantage of
- Page 434:
Table 6.3 Noise Levels of Selected
- Page 438:
Printer Management Software Today
- Page 442:
Only a few desktop inkjets come wit
- Page 446:
Media: The second important element
- Page 450:
consumable costs, depending on whic
- Page 454:
Epson: Epson is a dominant force in
- Page 458:
This page intentionally left blank
- Page 464:
214 Mastering Digital Printing the
- Page 468:
216 Mastering Digital Printing The
- Page 472:
218 Mastering Digital Printing (tes
- Page 476:
220 Mastering Digital Printing Tabl
- Page 480:
222 Mastering Digital Printing Fool
- Page 484:
224 Mastering Digital Printing NoMo
- Page 488:
226 Mastering Digital Printing Tabl
- Page 492:
228 Mastering Digital Printing Type
- Page 496:
230 Mastering Digital Printing Prin
- Page 500:
232 Mastering Digital Printing coat
- Page 504: 234 Mastering Digital Printing Tabl
- Page 508: 236 Mastering Digital Printing Size
- Page 512: 238 Mastering Digital Printing How
- Page 516: 240 Mastering Digital Printing Tabl
- Page 520: 242 Mastering Digital Printing Alte
- Page 524: 244 Mastering Digital Printing Futu
- Page 528: 246 Mastering Digital Printing You
- Page 534: 8 Making a Great Inkjet Print I can
- Page 538: Platforms, Operating Systems, and C
- Page 542: Chapter 8 ■ Making a Great Inkjet
- Page 546: Digital Graphics Tablets Once artis
- Page 550: 2. That you have scanned in, captur
- Page 556: 260 Mastering Digital Printing Maki
- Page 560: 262 Mastering Digital Printing A mo
- Page 564: 264 Mastering Digital Printing Step
- Page 568: 266 Mastering Digital Printing give
- Page 572: 268 Mastering Digital Printing The
- Page 576: 270 Mastering Digital Printing Medi
- Page 580: 272 Mastering Digital Printing Step
- Page 584: 274 Mastering Digital Printing to p
- Page 588: 276 Mastering Digital Printing A We
- Page 594: 9 Finishing and Displaying Your Pri
- Page 598: Gas Ghosting In 2003, photographers
- Page 602: Signing and Numbering If you’re p
- Page 606:
Coating Prints The decision of whet
- Page 610:
Other reasons to coat prints includ
- Page 614:
Table 9.1 Sample Liquid/Spray Coati
- Page 618:
into the tray and then pass your pr
- Page 622:
Mounting and Framing Prints Mountin
- Page 626:
Mats: If loose or hanging edges are
- Page 630:
Another problem for photographers i
- Page 634:
specific place (Paris, Hong Kong, M
- Page 638:
Storing and Shipping Prints After p
- Page 642:
the print had turned a bright yello
- Page 646:
Display Permanence We covered print
- Page 650:
The print finishing points made abo
- Page 658:
10 Using a Print Service There are
- Page 662:
A seasoned printing professional ha
- Page 666:
Size and Practicality If you need l
- Page 670:
Experience? How long have they been
- Page 674:
providing a digital file. If it’s
- Page 678:
Basic Print Cost: Digital printmake
- Page 682:
As you can imagine, this is a very
- Page 686:
Disagreeing with me on this is digi
- Page 690:
“To keep the cost per print to a
- Page 694:
Step 7: Shipping and Storing The jo
- Page 698:
Johnson explains that “while the
- Page 702:
D-Lab, LightJet, Lambda, and Chromi
- Page 706:
Pictage offers a similar service fo
- Page 712:
338 Mastering Digital Printing ■
- Page 716:
340 Mastering Digital Printing What
- Page 720:
342 Mastering Digital Printing Gimp
- Page 724:
344 Mastering Digital Printing Appl
- Page 728:
346 Mastering Digital Printing Chea
- Page 732:
348 Mastering Digital Printing Look
- Page 736:
350 Mastering Digital Printing and
- Page 740:
352 Mastering Digital Printing same
- Page 744:
354 Mastering Digital Printing RGB
- Page 748:
356 Mastering Digital Printing Usin
- Page 752:
358 Mastering Digital Printing Beyo
- Page 756:
360 Mastering Digital Printing Cust
- Page 760:
362 Mastering Digital Printing Bind
- Page 764:
364 Mastering Digital Printing Digi
- Page 768:
366 Mastering Digital Printing Clea
- Page 772:
368 Mastering Digital Printing The
- Page 776:
370 Mastering Digital Printing Fabr
- Page 780:
372 Mastering Digital Printing Digi
- Page 786:
Appendix
- Page 790:
Courtesy of Bogdanoff Gallery/www.b
- Page 794:
This page intentionally left blank
- Page 798:
Blackwell, Benjamin, 97 Blue Wool L
- Page 802:
Creo EverSmart scanner, 91 Creo iQs
- Page 806:
dye sublimation printers, 43, 58-59
- Page 810:
Gottsegen, Mark, 161, 174, 287 Gova
- Page 814:
OEM, 218-227 pigment-based inks, 18
- Page 818:
dumb (non-calibrator), 130 gamma, 1
- Page 822:
ppi-to-lpi ratio, 41 PPPI (pixels p
- Page 826:
prints, 14. See also digital prints
- Page 830:
Staples Fine Art, 33, 322 Stein, Ba