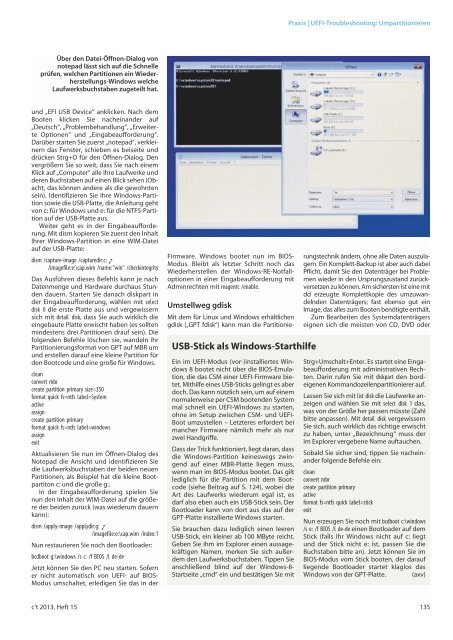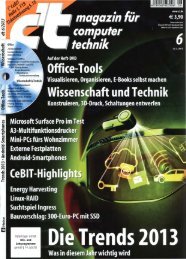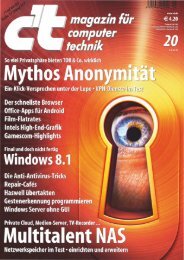Praxis | UEFI-Troubleshooting: Umpartitionierensollten Sie daher nicht nur eine, sondern zweiKopien an unterschiedlichen Orten anlegen.Der zuerst beschriebene Weg nutzt Bordmittelvon Windows, um ein per UEFI startendesWin dows vorübergehend in ein Image aufeinen externen Datenträger auszulagern undvon da zu restaurieren. Dieser Prozess kannviele Stunden dauern. Schneller, aber nochetwas gewagter ist der in der zweiten Artikelhälftebeschriebene Weg, der das Hin- undHergeschiebe großer Datenmengen miteinem Live-Linux und dem Werkzeug gdiskvermeidet.Thorsten Leemhuis, Axel VahldiekVolle Kraft zurückFestplattenpartitionierung von GPT auf MBR umstellenNeben einem per UEFI startenden Windows lassen sich nicht ohne WeiteresBetriebssysteme installieren, die nicht mit GPT und UEFI zurechtkommen.Dann kann man sich durch Umstellen von GPT- auf MBR-Partitionierung undvon UEFI- auf BIOS-Boot aus der Patsche helfen.Auf einem UEFI-System sollen normalerweisealle Betriebssysteme via UEFIbooten – eines von ihnen über die BIOS-Boot-Emulation eines CSM (CompatibilitySupport Module) zu starten ist nicht vorgesehen.Über hakelige Tricks kann man trotzdemein altes Windows oder eine UEFI-untauglicheLinux-Distribution parallel installieren(siehe S. 128). In vielen Situationen ist esallerdings besser, Windows auf den Start perCSM umzustellen. Das gelingt nicht durcheinfaches Aktivieren des CSM im UEFI-Setup;vielmehr muss man den Systemdatenträgervon Grund auf neu partitionieren und Win -dows frisch installieren.Das lässt sich über die beiden im Folgendenbeschriebenen Wege vermeiden, die dieSystemplatte von GUID Partition Table (GPT)auf Master Boot Record (MBR) umstellen undanschließend Bootcode einrichten, um dasbestehende Windows nicht per UEFI, sondernklassisch zu starten. Solch ein Umbau ist allerdingsbei den derzeit größten Festplatten uninteressant,da das MBR-Partitionierungsschemanicht mehr als 2 TByte adressierenkann. Die Systemanpassungen erfordernzudem fortgeschrittene Kenntnisse und sindsehr risikoreich: Schon ein kleiner Tipp- oderÜbertragungsfehler kann zum Verlust allerDaten führen. Von unersetzlichen DateienUmstellweg Windows-ImageDie Kurzbeschreibung zum Konvertieren vonUEFI- auf BIOS-Boot mit den Bordmitteln vonWindows: Sie verlegen Windows RE vorübergehendauf die Windows-Partition, sichernWindows danach in eine WIM-Datei, löschendie Festplatte komplett, erzeugen einen MBRmit neuen Partitionen, spielen den Inhalt derWIM-Datei in die neue Windows-Partition zurückund restaurieren zum Schluss nochBootloader und Windows RE.Sie brauchen für diesen Prozess eine leereUSB-Festplatte, die ausreichend Platz für alleDaten des Systemdatenträgers hat. Falls sie zuklein ist, sichern Sie so lange Daten woandershin, bis es passt. Weil Sie den PC zwischendurchvon der externen Platte booten müssen,sollte es eine USB-2.0-Platte sein. USB-3.0-Plattengingen zwar im Prinzip auch, doch bräuchtenSie dann vermutlich zusätzlich einen USB-2.0-Stick, weil der Windows-Start von USB-3.0-Platten bislang nur an wenigen PCs wirklichgelingt [1]. Zudem müssten Sie dann an manchenStellen noch mit einem weiteren Laufwerksbuchstabenhantieren. Wir gehen nachfolgendvon einer USB-2.0-Platte aus. Sie solltean einem USB-2.0-Anschluss stecken, an 3.0-Anschlüssen scheitert das Booten gern.Nach dem Anschließen der Platte startenSie bei laufendem Windows 8 den Assistenten„Wiederherstellungslaufwerk erstellen“.Der löscht die USB-Platte und schiebt anschließendein Windows PE drauf. Die dabei<strong>vom</strong> Assistenten erstellte Partition ist32 GByte klein und mit FAT32 formatiert,damit das Booten im UEFI-Modus klappt.Füllen Sie in der Datenträgerverwaltung denrestlichen Platz der USB-Platte mit einer primärenNTFS-Partition mit einem eindeutigenNamen. Sie brauchen NTFS, weil die WIM-Datei womöglich größer als 4 GByte wird.Danach starten Sie eine Eingabeaufforderungmit administrativen Rechten und tippendort reagentc /disable ein. Das veranlasstWindows dazu, das für Notfälle gedachteWindows RE zu deaktivieren. Die dazugehörigenDaten wandern in dem Zuge von derRecovery- auf die Windows-Partition (in denversteckten System-Ordner c:\windows\system32\recovery).Als Nächstes booten Sie von der USB-Platte.Das gelingt ohne Fummeln an der UEFI-Firmware, wenn Sie Win dows mit gedrückterUmschalt-Taste neu starten und im dann erscheinendenMenü „Ein Gerät verwenden“134 c’t 2013, Heft <strong>15</strong>
Praxis | UEFI-Troubleshooting: UmpartitionierenÜber den Datei-Öffnen-Dialog vonnotepad lässt sich auf die Schnelleprüfen, welchen Partitionen ein Wieder -herstellungs-Windows welcheLaufwerksbuchstaben zugeteilt hat.und „EFI USB Device“ anklicken. Nach demBooten klicken Sie nacheinander auf„Deutsch“, „Problembehandlung“, „ErweiterteOptionen“ und „Eingabeaufforderung“.Darüber starten Sie zuerst „notepad“, verkleinerndas Fenster, schieben es beiseite unddrücken Strg+O für den Öffnen-Dialog. Denvergrößern Sie so weit, dass Sie nach einemKlick auf „Computer“ alle Ihre Laufwerke undderen Buchstaben auf einen Blick sehen (Obacht,das können andere als die gewohntensein). Identifizieren Sie Ihre Windows-Parti -tion sowie die USB-Platte, die Anleitung gehtvon c: für Windows und e: für die NTFS-Partitionauf der USB-Platte aus.Weiter geht es in der Eingabeaufforderung.Mit dism kopieren Sie zuerst den InhaltIhrer Windows-Partition in eine WIM-Dateiauf der USB-Platte:dism /capture-image /capturedir:c: —/imagefile:e:\cap.wim /name:"win" /checkintegrityDas Ausführen dieses Befehls kann je nachDatenmenge und Hardware durchaus Stundendauern. Starten Sie danach diskpart inder Eingabeaufforderung, wählen mit selectdisk 0 die erste Platte aus und vergewissernsich mit detail disk, dass Sie auch wirklich dieeingebaute Platte erwischt haben (es solltenmindestens drei Partitionen drauf sein). Diefolgenden Befehle löschen sie, wandeln ihrPartitionierungsformat von GPT auf MBR umund erstellen darauf eine kleine Partition fürden Bootcode und eine große für Windows.cleanconvert mbrcreate partition primary size=350format quick fs=ntfs label=Systemactiveassigncreate partition primaryformat quick fs=ntfs label=windowsassignexitAktualisieren Sie nun im Öffnen-Dialog desNotepad die Ansicht und identifizieren Siedie Laufwerksbuchstaben der beiden neuenPartitionen, als Beispiel hat die kleine Boot -partiton c: und die große g:.In der Eingabeaufforderung spielen Sienun den Inhalt der WIM-Datei auf die größereder beiden zurück (was wiederum dauernkann):dism /apply-image /applydir:g: —/imagefile:e:\cap.wim /index:1Nun restaurieren Sie noch den Bootloader:bcdboot g:\windows /s c: /f BIOS /l de-deJetzt können Sie den PC neu starten. Soferner nicht automatisch von UEFI- auf BIOS-Modus umschaltet, erledigen Sie das in derFirmware. Windows bootet nun im BIOS-Modus. Bleibt als letzter Schritt noch dasWiederherstellen der Windows-RE-Notfall -optionen in einer Eingabeaufforderung mitAdminrechten mit reagentc /enable.USB-Stick als Windows-StarthilfeEin im UEFI-Modus (vor-)installiertes Win -dows 8 bootet nicht über die BIOS-Emulation,die das CSM einer UEFI-Firmware bietet.Mithilfe eines USB-Sticks gelingt es aberdoch. Das kann nützlich sein, um auf einemnormalerweise per CSM bootenden Systemmal schnell ein UEFI-Windows zu starten,ohne im Setup zwischen CSM- und UEFI-Boot umzustellen – Letzteres erfordert beimancher Firmware nämlich mehr als nurzwei Handgriffe.Dass der Trick funktioniert, liegt daran, dassdie Windows-Partition keineswegs zwingendauf einer MBR-Platte liegen muss,wenn man im BIOS-Modus bootet. Das giltlediglich für die Partition mit dem Boot -code (siehe Beitrag auf S. 124), wobei dieArt des Laufwerks wiederum egal ist, esdarf also eben auch ein USB-Stick sein. DerBootloader kann von dort aus das auf derGPT-Platte installierte Windows starten.Sie brauchen dazu lediglich einen leerenUSB-Stick, ein kleiner ab 100 MByte reicht.Geben Sie ihm im Explorer einen aussagekräftigenNamen, merken Sie sich außerdemden Laufwerksbuchstaben. Tippen Sieanschließend blind auf der Windows-8-Startseite „cmd“ ein und bestätigen Sie mitUmstellweg gdiskMit dem für Linux und Windows erhältlichengdisk („GPT fdisk“) kann man die Partitionierungs<strong>technik</strong>ändern, ohne alle Daten auszulagern.Ein Komplett-Backup ist aber auch dabeiPflicht, damit Sie den Datenträger bei Problemenwieder in den Ursprungszustand zurückversetzenzu können. Am sichersten ist eine mitdd erzeugte Komplettkopie des umzuwandelndenDatenträgers; fast ebenso gut einImage, das alles zum Booten benötigte enthält.Zum Bearbeiten des Systemdatenträgerseignen sich die meisten von CD, DVD oderStrg+Umschalt+Enter. Es startet eine Eingabeaufforderungmit administrativen Rechten.Darin rufen Sie mit diskpart den bord -eigenen Kommandozeilenpartitionierer auf.Lassen Sie sich mit list disk die Laufwerke anzeigenund wählen Sie mit select disk 1 das,was von der Größe her passen müsste (Zahlbitte anpassen). Mit detail disk vergewissernSie sich, auch wirklich das richtige erwischtzu haben, unter „Bezeichnung“ muss derim Explorer vergebene Name auftauchen.Sobald Sie sicher sind, tippen Sie nachein -ander folgende Befehle ein:cleanconvert mbrcreate partition primaryactiveformat fs=ntfs quick label=stickexitNun erzeugen Sie noch mit bcdboot c:\windows/s e: /f BIOS /l de-de einen Bootloader auf demStick (falls Ihr Windows nicht auf c: liegtund der Stick nicht e: ist, passen Sie dieBuchstaben bitte an). Jetzt können Sie imBIOS-Modus <strong>vom</strong> Stick booten, der daraufliegende Bootloader startet klaglos dasWin dows von der GPT-Platte. (axv)c’t 2013, Heft <strong>15</strong>135
- Seite 1:
magazin fürcomputertechnikwww.ct.d
- Seite 7:
Action-CamsBewegungen in hohemTempo
- Seite 16 und 17:
aktuell | Unsichere Industrieanlage
- Seite 18:
aktuell | Computer Graphics Interna
- Seite 22 und 23:
aktuell | SupercomputerAndreas Stil
- Seite 24 und 25:
aktuell | ProzessorenAndreas Stille
- Seite 26 und 27:
aktuell | Smartphones, Tablets, Not
- Seite 28:
aktuell | Grafik, HardwareMini-ITX-
- Seite 31 und 32:
aktuell | EmbeddedRobuste Mainboard
- Seite 34 und 35:
aktuell | PeripherieRobustes Displa
- Seite 36 und 37:
aktuell | IPv6Marc HeuseDie beste V
- Seite 38:
aktuell | Anwendungen3D-Puppe Genes
- Seite 41 und 42:
aktuell | Technische AnwendungenGü
- Seite 43:
aktuell | ForschungErweiterte Reali
- Seite 47 und 48:
aktuell | LinuxEinsteiger-Linux Zor
- Seite 50 und 51:
aktuell | AppleDetails zu iOS 7 und
- Seite 52:
kurz vorgestellt | Display, Android
- Seite 55 und 56:
kurz vorgestellt | Motorrad-Navigat
- Seite 57 und 58:
kurz vorgestellt | Externe Festplat
- Seite 59 und 60:
kurz vorgestellt | Modellier-App, O
- Seite 62 und 63:
Prüfstand | MacBook AirJohannes Sc
- Seite 64 und 65:
Report | VR-Brille zum Selbstausdru
- Seite 66 und 67:
Prüfstand | 3D-Rendererunbekleidet
- Seite 68 und 69:
Report | Voice-Tools für Linux-Gam
- Seite 70:
Report | Voice-Tools für Linux-Gam
- Seite 73 und 74:
Report | Facebook-RechenzentrumIn l
- Seite 75 und 76:
Report | Service & SupportRobert W.
- Seite 77 und 78:
Report | Glass im Alltagschaltet wa
- Seite 79 und 80:
Prüfstand | SmartphonesApple iPhon
- Seite 81 und 82:
Prüfstand | Smartphonesbeim Q10, b
- Seite 84 und 85: Prüfstand | SmartphonesSonys Ände
- Seite 86 und 87: Prüfstand | SmartphonesGrafik-Benc
- Seite 88 und 89: Prüfstand | SmartphonesSurfenFürs
- Seite 90 und 91: Prüfstand | SmartphonesSmartphone-
- Seite 92 und 93: Prüfstand | SmartphonesLeistungsau
- Seite 94 und 95: Benjamin BenzZu schnellKomplett-PCs
- Seite 96 und 97: Prüfstand | Komplett-PCsKomplett-P
- Seite 98 und 99: Prüfstand | Profi-GrafikkartenMart
- Seite 100 und 101: Prüfstand | Profi-GrafikkartenDie
- Seite 102 und 103: Prüfstand | Profi-GrafikkartenK Sa
- Seite 104 und 105: Report | Action-Cams - ZubehörPhil
- Seite 106 und 107: Report | Action-Cams - ZubehörKlet
- Seite 108 und 109: Prüfstand | Action-CamsUlrich Hilg
- Seite 110 und 111: Prüfstand | Action-CamsDie Contour
- Seite 112 und 113: Prüfstand | Action-CamsTaschenlamp
- Seite 114 und 115: Prüfstand | Action-CamsDas Farbdis
- Seite 116 und 117: Prüfstand | Action-CamsÜbern Tell
- Seite 118 und 119: Christof WindeckNeu startenLösunge
- Seite 120 und 121: Praxis | UEFI-TroubleshootingSecure
- Seite 122 und 123: Praxis | UEFI-TroubleshootingDer bo
- Seite 124 und 125: Praxis | UEFI-Troubleshooting: Wind
- Seite 126 und 127: Praxis | UEFI-Troubleshooting: Wind
- Seite 128 und 129: Thorsten LeemhuisWeitere Betriebsar
- Seite 130 und 131: Praxis | UEFI-Troubleshooting: Linu
- Seite 132 und 133: Praxis | UEFI-Troubleshooting: Linu
- Seite 136 und 137: Praxis | UEFI-Troubleshooting: Umpa
- Seite 138 und 139: Know-how | Das leistet UEFIChristof
- Seite 140 und 141: Praxis | iPhone-AkkuwechselChristia
- Seite 142 und 143: Praxis | iPhone-Akkuwechsel5Der dri
- Seite 144: dedizierter1Gbit/sPort
- Seite 147 und 148: Praxis | HotlineHOTLINESie erreiche
- Seite 149 und 150: Praxis | Hotlinedoch parallel auch
- Seite 152 und 153: Praxis | SSD-DiagnoseBoi FeddernGuc
- Seite 154 und 155: Praxis | SSD-Diagnosedows ein und e
- Seite 156 und 157: Praxis | IPv6-EinführungReiko Kaps
- Seite 158 und 159: Praxis | Content MarketingFrank Pus
- Seite 160: Praxis | Content MarketingDas Keywo
- Seite 164 und 165: Praxis | Bonjour im VPNDušan Živa
- Seite 166 und 167: Praxis | Bonjour im VPNters“ alle
- Seite 168 und 169: Praxis | Hyper-V ReplicaPeter Sieri
- Seite 170: Praxis | Hyper-V ReplicaNur Windows
- Seite 173 und 174: Praxis | Hyper-V ReplicaEin Assiste
- Seite 175 und 176: Know-how | JavaScript-Frameworksvar
- Seite 177 und 178: Know-how | JavaScript-FrameworksKla
- Seite 179 und 180: Know-how | Trusted Computingon 2.0
- Seite 181 und 182: Know-how | Trusted Computingsichert
- Seite 184:
Buchkritik | Apple-Dienste, 3D-Soft
- Seite 187 und 188:
Spiele | Rundenstrategie, Indie- un
- Seite 190:
Kids’ Bits | Rätselsammlung, Leu
- Seite 193 und 194:
Illustration: Susanne Wustmann, Dor
- Seite 212 und 213:
Inserentenverzeichnis *1&1 Internet
- Seite 214:
ÖSTERREICH 9,90 ¤ / SCHWEIZ 13,60