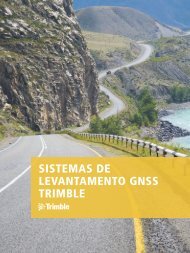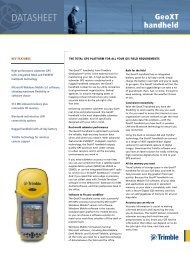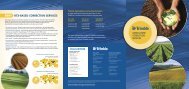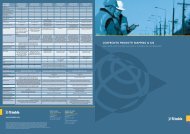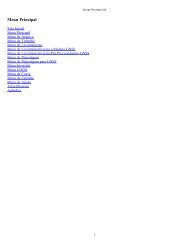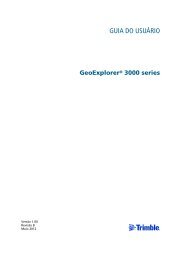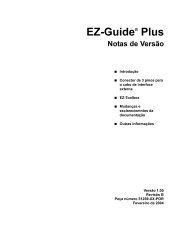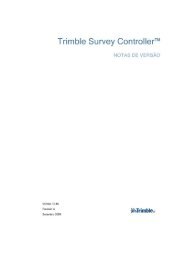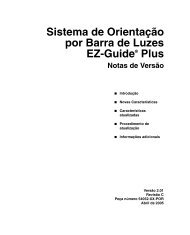- Page 1:
TSC1 Asset Surveyor Operation Manua
- Page 4 and 5:
Corporate Office Trimble Navigation
- Page 7 and 8:
Contents About This Manual 1 Quick
- Page 9 and 10:
Data Files . . . . . . . . . . . .
- Page 11 and 12:
7 Carrier Phase Data Collection Int
- Page 13 and 14:
B Pro XR System Introduction . . .
- Page 15 and 16:
Base Station Operation. . . . . . .
- Page 17 and 18:
Configuration for Use with the Asse
- Page 19 and 20: About This Manual Welcome to the TS
- Page 21 and 22: About This Manual Technical Assista
- Page 23 and 24: 1 Quick Setup In this chapter: ■
- Page 25 and 26: 1.2 Before Leaving the Office Quick
- Page 27 and 28: 1.5 Rover Configuration Quick Setup
- Page 29 and 30: 1.5.1 Data Collection Quick Setup 1
- Page 31 and 32: 1.6.1 Base Station Data Collection
- Page 33 and 34: 2 Introduction to the Asset Surveyo
- Page 35 and 36: Introduction to the Asset Surveyor
- Page 37 and 38: 2.3 System Components 2.3.1 GPS Rec
- Page 39 and 40: Introduction to the Asset Surveyor
- Page 41 and 42: 3 Introduction to the TSC1 Datalogg
- Page 43 and 44: Function keys Backspace key Space k
- Page 45 and 46: Introduction to the TSC1 Datalogger
- Page 47 and 48: 3.3.4 Menu Key 3.3.5 Next Key 3.3.6
- Page 49 and 50: 3.5.1 Choosing a PC Card 3.6 Reboot
- Page 51 and 52: 3.7 Data Capacity B Tip Introductio
- Page 53 and 54: 3.9.1 Battery Status Introduction t
- Page 55 and 56: Introduction to the TSC1 Datalogger
- Page 57 and 58: 3.11Servicing Introduction to the T
- Page 59 and 60: 4 Before Leaving the Office In this
- Page 61 and 62: Before Leaving the Office 4 The Qui
- Page 63 and 64: 4.3.1 Creating a Project Before Lea
- Page 65 and 66: Before Leaving the Office 4 To star
- Page 67 and 68: 4.7 Data Files Before Leaving the O
- Page 69: Before Leaving the Office 4 To ensu
- Page 73 and 74: 4.8.2 Transferring Files to the TSC
- Page 75 and 76: 4.9 Configuring the System Before L
- Page 77 and 78: B Tip Before Leaving the Office 4 T
- Page 79 and 80: Table 4.2 Non-critical configuratio
- Page 81 and 82: Table 4.3 Display configuration set
- Page 83 and 84: 5 In the Field In this chapter: ■
- Page 85 and 86: In the Field 5 When you first start
- Page 87 and 88: In the Field 5 If the Asset Surveyo
- Page 89 and 90: In the Field 5 Note - The entire co
- Page 91 and 92: In the Field 5 The skyplot is a gra
- Page 93 and 94: In the Field 5 The Asset Surveyor s
- Page 95 and 96: In the Field 5 You can perform a va
- Page 97 and 98: Points Well sites Power poles Accid
- Page 99 and 100: In the Field 5 Point features When
- Page 101 and 102: In the Field 5 To segment a line fe
- Page 103 and 104: In the Field 5 Reviewing features W
- Page 105 and 106: B Tip In the Field 5 Repeating feat
- Page 107 and 108: In the Field 5 To nest the updating
- Page 109 and 110: In the Field 5 when driving along a
- Page 111 and 112: B Tip In the Field 5 A line, area,
- Page 113 and 114: B Tip In the Field 5 This form cont
- Page 115 and 116: In the Field 5 When you have finish
- Page 117 and 118: B Tip In the Field 5 The fields in
- Page 119 and 120: In the Field 5 Feature icons Each e
- Page 121 and 122:
In the Field 5 Note - Changing a fe
- Page 123 and 124:
In the Field 5 You can use this for
- Page 125 and 126:
5.5.3 File Operations In the Field
- Page 127 and 128:
In the Field 5 To specify the filte
- Page 129 and 130:
In the Field 5 Searching In a large
- Page 131 and 132:
In the Field 5 Updating attributes
- Page 133 and 134:
In the Field 5 If a feature has alr
- Page 135 and 136:
5.5.5 Collecting New Features B Tip
- Page 137 and 138:
5.5.7 Exiting Data Update B Tip In
- Page 139 and 140:
The default mode is graphical. Use
- Page 141 and 142:
In the Field 5 In the Map display o
- Page 143 and 144:
5.6.4 Navigating Using the Map In t
- Page 145 and 146:
In the Field 5 When a feature’s l
- Page 147 and 148:
5.7 Navigating with the Asset Surve
- Page 149 and 150:
B Tip 5.7.2 Heading Lock In the Fie
- Page 151 and 152:
B Tip In the Field 5 Close-up scree
- Page 153 and 154:
5.7.5 Road Screen In the Field 5 Th
- Page 155 and 156:
5.7.6 Info Panels In the Field 5 In
- Page 157 and 158:
5.7.7 Waypoints In the Field 5 An A
- Page 159 and 160:
5.8 Managing Data Files C 5.8.1 Del
- Page 161 and 162:
5.8.3 Copying Files to and from the
- Page 163 and 164:
6 Back in the Office In this chapte
- Page 165 and 166:
B Tip Back in the Office 6 Transfer
- Page 167 and 168:
Back in the Office 6 To transfer fi
- Page 169 and 170:
B Tip Back in the Office 6 4. From
- Page 171 and 172:
The Data Transfer dialog appears: B
- Page 173 and 174:
Back in the Office 6 6. In the list
- Page 175 and 176:
6.4.1 Starting Differential Correct
- Page 177 and 178:
The Map window now displays this da
- Page 179 and 180:
Back in the Office 6 To export data
- Page 181 and 182:
6.7 Batch Processor Back in the Off
- Page 183 and 184:
CHAPTER 7 7 Carrier Phase Data Coll
- Page 185 and 186:
7.2.2 Planning Carrier Phase Data C
- Page 187 and 188:
Carrier Phase Data Collection 7 Tim
- Page 189 and 190:
Number of SVs 8 7 6 5 4 3 2 1 A Car
- Page 191 and 192:
Carrier Phase Data Collection 7 Alt
- Page 193 and 194:
7.2.7 Postprocessing Carrier Phase
- Page 195 and 196:
C Carrier Phase Data Collection 7 3
- Page 197 and 198:
7.4 In the Field Carrier Phase Data
- Page 199 and 200:
7.4.2 Starting to Log Data Carrier
- Page 201 and 202:
7.4.4 Logging Carrier Phase Data Ca
- Page 203 and 204:
Carrier Phase Data Collection 7 Ify
- Page 205 and 206:
7.5 Back In the Office Carrier Phas
- Page 207 and 208:
8 RTK Mapping In this chapter: ■
- Page 209 and 210:
RTK Mapping 8 While the RTK system
- Page 211 and 212:
RTK Mapping 8 The difference betwee
- Page 213 and 214:
C RTK Mapping 8 Warning - If you ar
- Page 215 and 216:
RTK Mapping 8 In the Asset Surveyor
- Page 217 and 218:
RTK Mapping 8 Note - You cannot der
- Page 219 and 220:
8.2.5 Data Collection RTK Mapping 8
- Page 221 and 222:
RTK Mapping 8 Positions logged in R
- Page 223 and 224:
RTK Mapping 8 Selecting a site for
- Page 225 and 226:
8.3.3 Radios C RTK Mapping 8 Trimbl
- Page 227 and 228:
Measure to here Correction Uncorrec
- Page 229 and 230:
8.3.5 Batteries RTK Mapping 8 The f
- Page 231 and 232:
SC1 datalogger TSC1 data cable PWR-
- Page 233 and 234:
RTK Mapping 8 4. Connect the radio
- Page 235 and 236:
RTK Mapping 8 2. Assemble and erect
- Page 237 and 238:
The Real-time output options form a
- Page 239 and 240:
RTK Mapping 8 To ensure RTK correct
- Page 241 and 242:
RTK Mapping 8 8.3.7 Setting up a Ro
- Page 243 and 244:
8.4 In the Field RTK Mapping 8 Once
- Page 245 and 246:
RTK Mapping 8 Note - These port set
- Page 247 and 248:
RTK Mapping 8 8.4.3 Recording Less
- Page 249 and 250:
RTK Mapping 8 8.5.1 RTK Positions i
- Page 251 and 252:
B Tip RTK Mapping 8 - Use Filter by
- Page 253 and 254:
A Pro XRS System In this chapter:
- Page 255 and 256:
Pro XRS System A A.4 Configuring th
- Page 257 and 258:
A.5.3 RTCM Output Pro XRS System A
- Page 259 and 260:
A.6 Cabling Diagram Pro XRS System
- Page 261 and 262:
Pro XRS System A A.8 Activating Sat
- Page 263 and 264:
C Warning - Make sure that the 24-d
- Page 265 and 266:
B Pro XR System In this chapter:
- Page 267 and 268:
Pro XR System B B.4 Configuring the
- Page 269 and 270:
Pro XR System B If you require the
- Page 271 and 272:
B.6 Cabling Diagram Pro XR System B
- Page 273 and 274:
C ProXL System In this chapter: ■
- Page 275 and 276:
Pro XL System C C.5 Operational Asp
- Page 277 and 278:
C.6 Cabling Diagram Pro XL System C
- Page 279 and 280:
D Series 4000 In this chapter: ■
- Page 281 and 282:
Series 4000 D For Maxwell Technolog
- Page 283 and 284:
Series 4000 D If you have changed a
- Page 285 and 286:
Series 4000 D 3. Page through the v
- Page 287 and 288:
D.5.3 Overdetermined Positions Seri
- Page 289 and 290:
D.5.10 Receiver Outputs D.5.11 Velo
- Page 291 and 292:
D.7 Equipment List Series 4000 D Ta
- Page 293 and 294:
APPENDIX E E Site Surveyor 4400 Rec
- Page 295 and 296:
Site Surveyor 4400 Receiver E E.5 O
- Page 297 and 298:
E.5.7 Base Station Operation Site S
- Page 299 and 300:
E.7 Equipment List Site Surveyor 44
- Page 301 and 302:
F 4600LS Surveyor In this chapter:
- Page 303 and 304:
F.5 Operational Aspects Specific to
- Page 305 and 306:
F.5.6 Base Station Operation 4600LS
- Page 307 and 308:
4600LS Surveyor F Figure F.2 Two-po
- Page 309 and 310:
F.7 Equipment List 4600LS Surveyor
- Page 311 and 312:
G GPS Total Station 4700 In this ch
- Page 313 and 314:
GPS Total Station 4700 G G.5 Config
- Page 315 and 316:
G.6.6 Receiver Outputs GPS Total St
- Page 317 and 318:
G.8 Equipment List GPS Total Statio
- Page 319 and 320:
H GPS Total Station 4800 In this ch
- Page 321 and 322:
H.2 Switches and Indicator LEDs GPS
- Page 323 and 324:
H.4 Turning the Receiver On GPS Tot
- Page 325 and 326:
H.7.3 Real-Time Output GPS Total St
- Page 327 and 328:
H.9 Equipment List GPS Total Statio
- Page 329 and 330:
I Laser Rangefinders In this chapte
- Page 331 and 332:
Laser Rangefinders I Compass detail
- Page 333 and 334:
Laser Rangefinders I Cabling for th
- Page 335 and 336:
Laser Rangefinders I Cabling for th
- Page 337 and 338:
Laser Rangefinders I 2. Press the
- Page 339 and 340:
Laser Rangefinders I 5. Use the ←
- Page 341 and 342:
Laser Rangefinders I Entering a com
- Page 343 and 344:
Laser Rangefinders I I.2.5 Using th
- Page 345 and 346:
C Laser Rangefinders I Set the Type
- Page 347 and 348:
Laser Rangefinders I If you attempt
- Page 349 and 350:
B Tip Laser Rangefinders I 5. Press
- Page 351 and 352:
I.3 Laser Atlanta ProSurvey 1000 La
- Page 353 and 354:
Laser Rangefinders I Cabling for th
- Page 355 and 356:
Laser Rangefinders I Cabling for th
- Page 357 and 358:
Laser Rangefinders I Calibration of
- Page 359 and 360:
Laser Rangefinders I Select Externa
- Page 361 and 362:
Laser Rangefinders I Activating the
- Page 363 and 364:
C Laser Rangefinders I Checking the
- Page 365 and 366:
C Laser Rangefinders I Warning - Th
- Page 367 and 368:
I.4 Laser Atlanta Advantage Laser R
- Page 369 and 370:
Laser Rangefinders I Cabling for th
- Page 371 and 372:
Laser Rangefinders I Cabling for th
- Page 373 and 374:
Laser Rangefinders I Calibration of
- Page 375 and 376:
Laser Rangefinders I Configuring th
- Page 377 and 378:
Laser Rangefinders I If you attempt
- Page 379 and 380:
Laser Rangefinders I 3. Keeping a s
- Page 381 and 382:
I.4.5 Collecting Data The following
- Page 383 and 384:
Laser Rangefinders I Powering The L
- Page 385 and 386:
Laser Rangefinders I Cabling for th
- Page 387 and 388:
Laser Rangefinders I I.5.3 Configur
- Page 389 and 390:
Laser Rangefinders I Select Externa
- Page 391 and 392:
Laser Rangefinders I Activating the
- Page 393 and 394:
Laser Rangefinders I You can press
- Page 395 and 396:
I.5.5 Collecting Data Laser Rangefi
- Page 397 and 398:
I.6.2 Accessories Laser Rangefinder
- Page 399 and 400:
Laser Rangefinders I Cabling for th
- Page 401 and 402:
Laser Rangefinders I I.6.4 Configur
- Page 403 and 404:
Laser Rangefinders I Select Externa
- Page 405 and 406:
Laser Rangefinders I Activating the
- Page 407 and 408:
Laser Rangefinders I You can press
- Page 409 and 410:
I.6.6 Collecting Data The following
- Page 411 and 412:
I.7.2 Accessories Laser Rangefinder
- Page 413 and 414:
Laser Rangefinders I Cabling for th
- Page 415 and 416:
Laser Rangefinders I I.7.4 Configur
- Page 417 and 418:
Laser Rangefinders I Testing When y
- Page 419 and 420:
Laser Rangefinders I Activating the
- Page 421 and 422:
Laser Rangefinders I You can press
- Page 423 and 424:
I.7.6 Collecting Data The following
- Page 425 and 426:
J External Sensors In this chapter:
- Page 427 and 428:
External Sensors J You can configur
- Page 429 and 430:
3. Change the fields in this form a
- Page 431 and 432:
B Tip External Sensors J - After co
- Page 433 and 434:
J.3 Digital Cameras External Sensor
- Page 435 and 436:
3. Change the fields in this form a
- Page 437 and 438:
J.4 Echo Sounders External Sensors
- Page 439 and 440:
B Tip 3. Change the fields in this
- Page 441 and 442:
B Tip External Sensors J The Asset
- Page 443 and 444:
K NMEA Output Messages In this chap
- Page 445 and 446:
K.2 Common Message Elements NMEA Ou
- Page 447 and 448:
Longitude of ascension node Mean an
- Page 449 and 450:
NMEA Output Messages K Fields 3 to
- Page 451 and 452:
NMEA Output Messages K K.3.8 ZDA: U
- Page 453 and 454:
Index Symbols .ddf files 42 importi
- Page 455 and 456:
B back in the office 4, 141, 226 ba
- Page 457 and 458:
waypoints 68, 101, 135 in GPS Pathf
- Page 459 and 460:
File manager module 14, 137-140 fil
- Page 461 and 462:
I icons 97 update status 98 Import
- Page 463 and 464:
Info panels 133 proximity alarm 130
- Page 465 and 466:
echarging the TSC1 battery 32 recom
- Page 467 and 468:
statistics, on files 138 status bat
- Page 469:
Reader Comment Form TSC1 Asset Surv


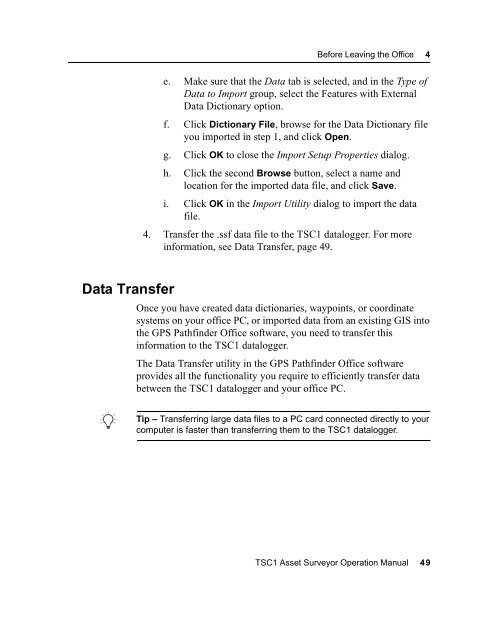
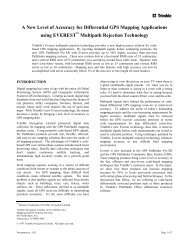
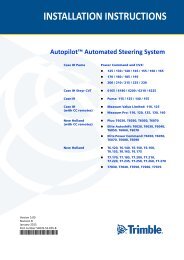
![R10 [SBSMA-110A] C-Tick DoC Rev A - DocuShare - Trimble](https://img.yumpu.com/15485791/1/190x245/r10-sbsma-110a-c-tick-doc-rev-a-docushare-trimble.jpg?quality=85)