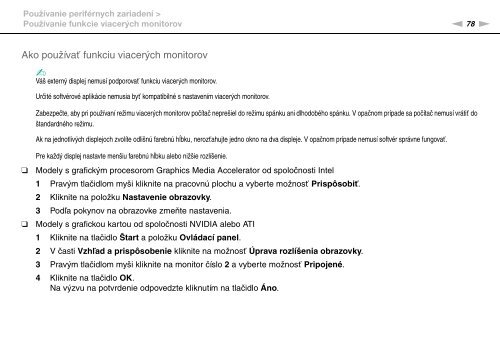Sony VGN-FW46Z - VGN-FW46Z Mode d'emploi Slovaque
Sony VGN-FW46Z - VGN-FW46Z Mode d'emploi Slovaque
Sony VGN-FW46Z - VGN-FW46Z Mode d'emploi Slovaque
Create successful ePaper yourself
Turn your PDF publications into a flip-book with our unique Google optimized e-Paper software.
Používanie periférnych zariadení ><br />
Používanie funkcie viacerých monitorov<br />
n 78<br />
N<br />
Ako používať funkciu viacerých monitorov<br />
✍<br />
Váš externý displej nemusí podporovať funkciu viacerých monitorov.<br />
Určité softvérové aplikácie nemusia byť kompatibilné s nastavením viacerých monitorov.<br />
Zabezpečte, aby pri používaní režimu viacerých monitorov počítač neprešiel do režimu spánku ani dlhodobého spánku. V opačnom prípade sa počítač nemusí vrátiť do<br />
štandardného režimu.<br />
Ak na jednotlivých displejoch zvolíte odlišnú farebnú hĺbku, nerozťahujte jedno okno na dva displeje. V opačnom prípade nemusí softvér správne fungovať.<br />
❑<br />
❑<br />
Pre každý displej nastavte menšiu farebnú hĺbku alebo nižšie rozlíšenie.<br />
<strong>Mode</strong>ly s grafickým procesorom Graphics Media Accelerator od spoločnosti Intel<br />
1 Pravým tlačidlom myši kliknite na pracovnú plochu a vyberte možnosť Prispôsobiť.<br />
2 Kliknite na položku Nastavenie obrazovky.<br />
3 Podľa pokynov na obrazovke zmeňte nastavenia.<br />
<strong>Mode</strong>ly s grafickou kartou od spoločnosti NVIDIA alebo ATI<br />
1 Kliknite na tlačidlo Štart a položku Ovládací panel.<br />
2 V časti Vzhľad a prispôsobenie kliknite na možnosť Úprava rozlíšenia obrazovky.<br />
3 Pravým tlačidlom myši kliknite na monitor číslo 2 a vyberte možnosť Pripojené.<br />
4 Kliknite na tlačidlo OK.<br />
Na výzvu na potvrdenie odpovedzte kliknutím na tlačidlo Áno.