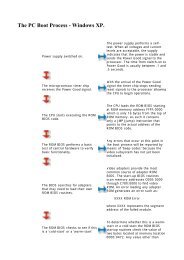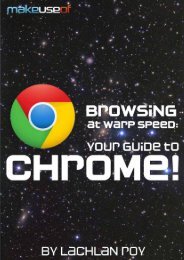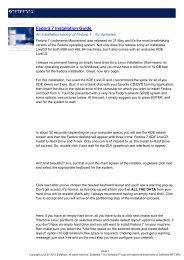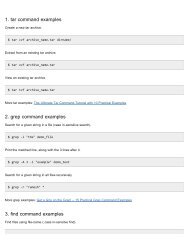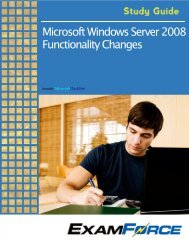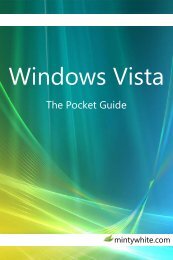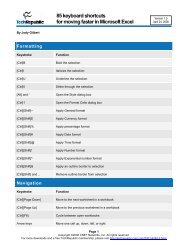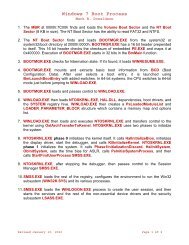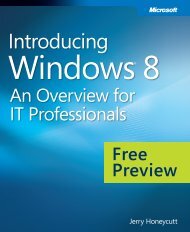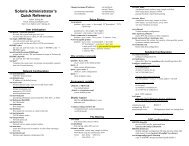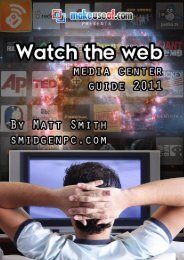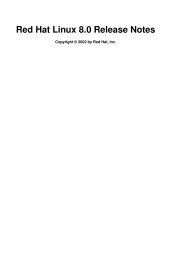Tweaking Optimizing Windows.pdf - GEGeek
Tweaking Optimizing Windows.pdf - GEGeek
Tweaking Optimizing Windows.pdf - GEGeek
You also want an ePaper? Increase the reach of your titles
YUMPU automatically turns print PDFs into web optimized ePapers that Google loves.
Older keyboards that do not conform to the Keyboard 98 standard and therefore do not have the special wake-up key can use the<br />
Hot Key option instead. There are twelve hot keys available : Ctrl-F1 to Ctrl-F12. Select the hot key you want and you will be able<br />
to start up the computer using that hot key. There is no performance advantage in choosing any one of the options above so<br />
choose the option that you are most comfortable with.<br />
Reset configuration data<br />
The ESCD (Extended System Configuration Data) is a feature of the Plug and Play BIOS that stores the IRQ, DMA, I/O and memory<br />
configurations of all ISA, PCI and AGP cards in the system (Plug and Play-capable or otherwise). The data is stored in a special area<br />
of the BIOS ROM so that the BIOS can reuse the configuration data when it boots up the system. As long as there are no hardware<br />
changes, the BIOS does not need to reconfigure the ESCD. If you install a new piece of hardware or modify your computer's<br />
hardware configuration, the BIOS will automatically detect the changes and reconfigure the ESCD. Therefore, there's no need to<br />
manually force the BIOS to reconfigure the ESCD.<br />
However, sometimes, the BIOS may not be able to detect the hardware changes and the a serious conflict of resources may occur.<br />
The operating system may not even boot as a result. This is where the Reset Configuration Data feature comes in. This feature<br />
allows you to manually force the BIOS to clear the previously saved ESCD data and reconfigure the settings. Just enable<br />
the feature and reboot your computer. The new ESCD should resolve the conflicts and allow the operating system to load normally.<br />
There's no need for you to manually disable this feature yourself as the BIOS will automatically reset it to the default setting of<br />
Disabled after reconfiguring the ESCD.<br />
Security setup<br />
This feature will only work once you have created a password through the PASSWORD SETTING option in the main BIOS screen.<br />
Selecting the System option will force the BIOS to ask for the password everytime the system boots up. If you choose Setup,<br />
then the password is only required for access to the BIOS. This option is useful for system adminstrators or computer<br />
resellers who need to keep novice users from messing around with the BIOS. :-)<br />
Typematic rate<br />
This feature determines the rate at which the keyboard will repeat the keystroke if you press it continuously. This feature will only<br />
work if the Typematic Rate Setting feature has been enabled. The available settings are all in characters per second. Therefore, a<br />
typematic rate of 30 will mean that if you press a particular key continuously, the keyboard will repeat the keystroke at the rate of<br />
30 characters per second. The higher the typematic rate, the faster the keyboard will repeat the keystroke. The choice of what<br />
setting to use is entirely up to personal preference. Disable.<br />
Typematic rate delay<br />
This setting will only work if the Typematic Rate Setting option has been enabled. This is the delay, in milliseconds (thousandths of a<br />
second), before the keyboard automatically repeats the keystroke that you have pressed continuously. The longer the delay, the<br />
longer the keyboard will wait before it starts repeating the keystroke. As such, using a short delay is useful for people who type<br />
quickly and don't like to wait long for a keystroke to be repeated. In contrast, a long delay is useful for users who tend to press the<br />
keystroke for long periods. This prevents the keyboard from wrongly repeating keystrokes with such users.<br />
Virus warning<br />
This BIOS feature provides rudimentary anti-virus protection by watching over writes to the boot sector and partition table. When<br />
you enable this feature, the BIOS will halt the system and flash a warning message whenever there's an attempt to write to the<br />
boot sector or the partition table. Note that this only protects the boot sector and the partition table, not the entire hard disk. This<br />
feature can cause problems with software that need to access the boot sector. One good example is the installation routine of all<br />
versions of Microsoft <strong>Windows</strong> from <strong>Windows</strong> 95 onwards. When enabled, this feature causes the installation routine to fail. Also,<br />
many disk diagnostic utilities that access the boot sector can also trigger the system halt and error message as well. Therefore, you<br />
should disable this feature before running such software.<br />
Note that this feature is useless for hard disks that run on external controllers with their own BIOS. Boot sector viruses will bypass<br />
the system BIOS with its anti-virus protection features and write directly to the hard disks. Such controllers include additional IDE or<br />
SCSI controllers that are either built into the motherboard or available via add-on cards.<br />
PROCESSOR<br />
CPU level 2 cache ECC checking<br />
This feature enables or disables the L2 (Level 2 or Secondary) cache's ECC (Error Checking and Correction) function, if available.<br />
Enabling this feature is recommended because it will detect and correct single-bit errors in data stored in the L2 cache. As most data<br />
reads will be satisfied by the L2 cache, the L2 cache's ECC function should catch and correct almost all single-bit errors in the<br />
memory subsystem. It will also detect double-bit errors but not correct them. But this isn't such a big deal since double-bit errors<br />
are extremely rare. For all practical purposes, the ECC check should be able to catch virtually all data errors. This is especially useful<br />
at overclocked speeds when errors are most likely to creep in.<br />
There are those who advocate disabling ECC checking because it reduces performance. True, ECC checking doesn't come free. You<br />
can expect some performance degradation with ECC checking enabled. However, unlike ECC checking of DRAM modules, the<br />
performance degradation associated with L2 cache ECC checking is comparatively small. Balance that against the increased stability<br />
and reliability achieved via L2 cache ECC checking and the minimal reduction in performance seems rather cheap, doesn't it? Of<br />
course, if you don't do any serious work with your system and want a little speed boost for your games, disable CPU L2 Cache ECC<br />
Checking by all means.<br />
But if you are overclocking your processor, ECC checking may enable you to overclock higher than was originally possible. This is<br />
because any single-bit errors that occur as a result of overclocking will be corrected by the L2 cache's ECC function. So, for most<br />
intents and purposes, I recommend that you enable this feature for greater system stability and reliability. Note that the presence<br />
of this feature in the BIOS doesn't necessarily mean that your processor's L2 cache actually supports ECC checking. Many<br />
processors don't ship with ECC-capable L2 cache. In such cases, you can still enable this feature in the BIOS but it will have no<br />
effect.