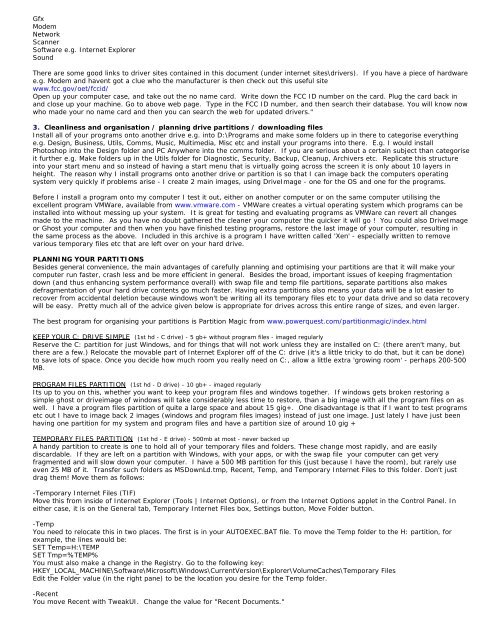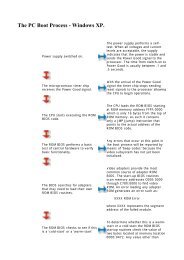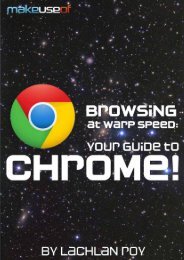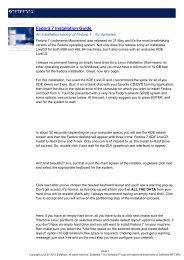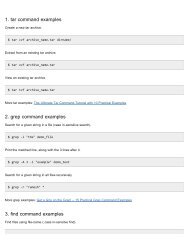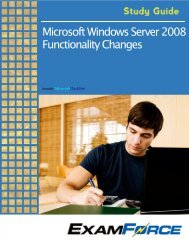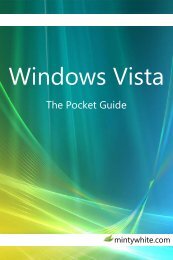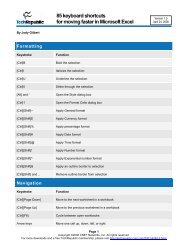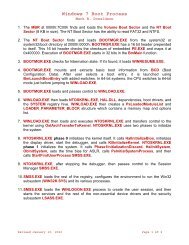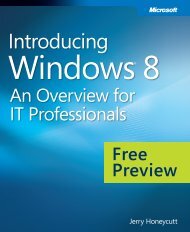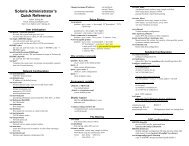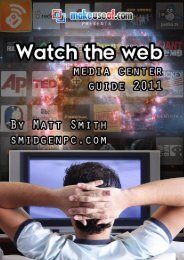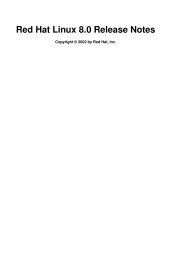Tweaking Optimizing Windows.pdf - GEGeek
Tweaking Optimizing Windows.pdf - GEGeek
Tweaking Optimizing Windows.pdf - GEGeek
You also want an ePaper? Increase the reach of your titles
YUMPU automatically turns print PDFs into web optimized ePapers that Google loves.
Gfx<br />
Modem<br />
Network<br />
Scanner<br />
Software e.g. Internet Explorer<br />
Sound<br />
There are some good links to driver sites contained in this document (under internet sites\drivers). If you have a piece of hardware<br />
e.g. Modem and havent got a clue who the manufacturer is then check out this useful site<br />
www.fcc.gov/oet/fccid/<br />
Open up your computer case, and take out the no name card. Write down the FCC ID number on the card. Plug the card back in<br />
and close up your machine. Go to above web page. Type in the FCC ID number, and then search their database. You will know now<br />
who made your no name card and then you can search the web for updated drivers."<br />
3. Cleanliness and organisation / planning drive partitions / downloading files<br />
Install all of your programs onto another drive e.g. into D:\Programs and make some folders up in there to categorise everything<br />
e.g. Design, Business, Utils, Comms, Music, Multimedia, Misc etc and install your programs into there. E.g. I would install<br />
Photoshop into the Design folder and PC Anywhere into the comms folder. If you are serious about a certain subject than categorise<br />
it further e.g. Make folders up in the Utils folder for Diagnostic, Security, Backup, Cleanup, Archivers etc. Replicate this structure<br />
into your start menu and so instead of having a start menu that is virtually going across the screen it is only about 10 layers in<br />
height. The reason why I install programs onto another drive or partition is so that I can image back the computers operating<br />
system very quickly if problems arise - I create 2 main images, using DriveImage - one for the OS and one for the programs.<br />
Before I install a program onto my computer I test it out, either on another computer or on the same computer utilising the<br />
excellent program VMWare, available from www.vmware.com - VMWare creates a virtual operating system which programs can be<br />
installed into without messing up your system. It is great for testing and evaluating programs as VMWare can revert all changes<br />
made to the machine. As you have no doubt gathered the cleaner your computer the quicker it will go ! You could also DriveImage<br />
or Ghost your computer and then when you have finished testing programs, restore the last image of your computer, resulting in<br />
the same process as the above. Included in this archive is a program I have written called 'Xen' - especially written to remove<br />
various temporary files etc that are left over on your hard drive.<br />
PLANNING YOUR PARTITIONS<br />
Besides general convenience, the main advantages of carefully planning and optimising your partitions are that it will make your<br />
computer run faster, crash less and be more efficient in general. Besides the broad, important issues of keeping fragmentation<br />
down (and thus enhancing system performance overall) with swap file and temp file partitions, separate partitions also makes<br />
defragmentation of your hard drive contents go much faster. Having extra partitions also means your data will be a lot easier to<br />
recover from accidental deletion because windows won't be writing all its temporary files etc to your data drive and so data recovery<br />
will be easy. Pretty much all of the advice given below is appropriate for drives across this entire range of sizes, and even larger.<br />
The best program for organising your partitions is Partition Magic from www.powerquest.com/partitionmagic/index.html<br />
KEEP YOUR C: DRIVE SIMPLE (1st hd - C drive) - 5 gb+ without program files - imaged regularly<br />
Reserve the C: partition for just <strong>Windows</strong>, and for things that will not work unless they are installed on C: (there aren't many, but<br />
there are a few.) Relocate the movable part of Internet Explorer off of the C: drive (it's a little tricky to do that, but it can be done)<br />
to save lots of space. Once you decide how much room you really need on C:, allow a little extra 'growing room' - perhaps 200-500<br />
MB.<br />
PROGRAM FILES PARTITION (1st hd - D drive) - 10 gb+ - imaged regularly<br />
Its up to you on this, whether you want to keep your program files and windows together. If windows gets broken restoring a<br />
simple ghost or driveimage of windows will take considerably less time to restore, than a big image with all the program files on as<br />
well. I have a program files partition of quite a large space and about 15 gig+. One disadvantage is that if I want to test programs<br />
etc out I have to image back 2 images (windows and program files images) instead of just one image. Just lately I have just been<br />
having one partition for my system and program files and have a partition size of around 10 gig +<br />
TEMPORARY FILES PARTITION (1st hd - E drive) - 500mb at most - never backed up<br />
A handy partition to create is one to hold all of your temporary files and folders. These change most rapidly, and are easily<br />
discardable. If they are left on a partition with <strong>Windows</strong>, with your apps, or with the swap file your computer can get very<br />
fragmented and will slow down your computer. I have a 500 MB partition for this (just because I have the room), but rarely use<br />
even 25 MB of it. Transfer such folders as MSDownLd.tmp, Recent, Temp, and Temporary Internet Files to this folder. Don't just<br />
drag them! Move them as follows:<br />
-Temporary Internet Files (TIF)<br />
Move this from inside of Internet Explorer (Tools | Internet Options), or from the Internet Options applet in the Control Panel. In<br />
either case, it is on the General tab, Temporary Internet Files box, Settings button, Move Folder button.<br />
-Temp<br />
You need to relocate this in two places. The first is in your AUTOEXEC.BAT file. To move the Temp folder to the H: partition, for<br />
example, the lines would be:<br />
SET Temp=H:\TEMP<br />
SET Tmp=%TEMP%<br />
You must also make a change in the Registry. Go to the following key:<br />
HKEY_LOCAL_MACHINE\Software\Microsoft\<strong>Windows</strong>\CurrentVersion\Explorer\VolumeCaches\Temporary Files<br />
Edit the Folder value (in the right pane) to be the location you desire for the Temp folder.<br />
-Recent<br />
You move Recent with TweakUI. Change the value for "Recent Documents."