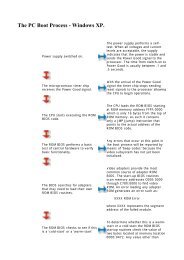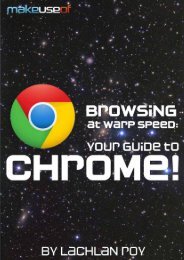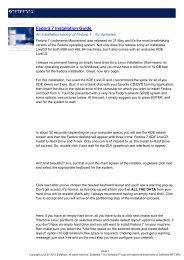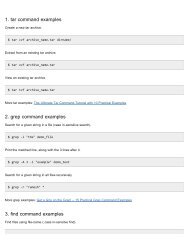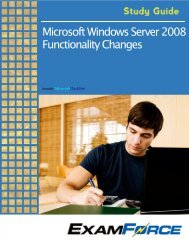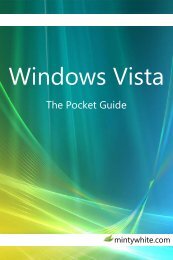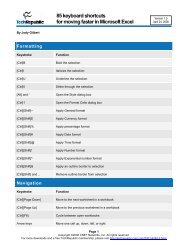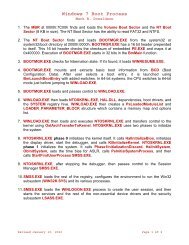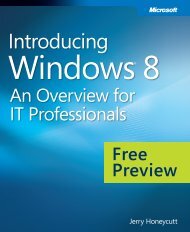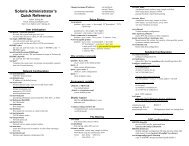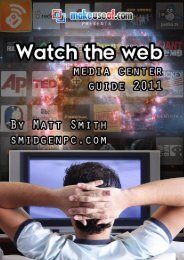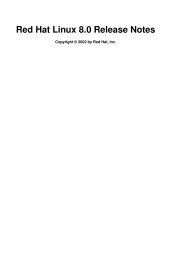Tweaking Optimizing Windows.pdf - GEGeek
Tweaking Optimizing Windows.pdf - GEGeek
Tweaking Optimizing Windows.pdf - GEGeek
You also want an ePaper? Increase the reach of your titles
YUMPU automatically turns print PDFs into web optimized ePapers that Google loves.
detect and/or recognize your hardware device. Another bonus, it is very easy to install this support. Simply insert your <strong>Windows</strong> NT<br />
4.0 CD-ROM and navigate to the \Drvlib\Pnpisa\X86\Pnpisa folder/directory.<br />
Right-click the "Pnpisa.inf" file and choose "Install" from the resulting menu. Reboot <strong>Windows</strong> NT 4.0 and it will recognize most Plug<br />
N Play devices just as <strong>Windows</strong> 95 and <strong>Windows</strong> 98 do. As in services in tip 2 for NT I would leave the services on manual until<br />
needed, saving memory.<br />
4. Rollback not<br />
<strong>Windows</strong> NT 4.0 comes with a "utility" named "ROLLBACK.EXE" which will corrupt your registry in most cases and render your<br />
system unusable, forcing you to reinstall <strong>Windows</strong> NT from scratch. Don't use Rollback !<br />
5. Service Packs<br />
Install the last service pack for NT - which is service pack V6a - some people say that you must install the service packs in order<br />
e.g. install service pack 3, than 4, than 5 etc but this is complete crap. Service Pack V6a will install all the fixes, updates and<br />
enhancements from all the previous service packs - and believe me there are thousands of fixes!<br />
6. Pagefile (also see pagfile tip in XP tips)<br />
Make sure your pagefile is set correctly for you. The settings you need to change are in control panels\system\performance. It<br />
doesn’t matter if you’ve got 128 or even 256MB of RAM - if your pagefile isn’t in tip-top shape, you’re taking a performance hit, and<br />
that extra RAM you paid for isn't truly paying off. But how much RAM do you need in the first place?<br />
To see how much Virtual Memory you really need, you've got to put your box through its paces, and them some. Use your<br />
computer as you normally would. Then use it some more. Run Quake, Access, or whatever you can find to really push your<br />
system. Leave it on all day. Abuse it by loading and closing your programs all day long. The point of all of this is to push your<br />
machine to the natural limits of your usage pattern. Don't just thoroughly abuse it by loading 500MB files if you never do that sort<br />
of thing - we're trying to get an accurate picture of your most intense user scenario.<br />
After you've put the box through its paces, let's have a look at the Task Manager. You can access the Task Manager either by<br />
evoking the almighty Ctrl-Alt-Del and clicking "Task Manager," or by choosing "Task Manager" when you right click on the taskbar.<br />
OK, got it up? You'll want to have a look at the goodies hiding behind the "Performance" tab. As you can see to the left (or above,<br />
depending on your font size), I've highlighted the lower left-hand section of the "Performance" tab's contents in red. This is the<br />
"Commit Charge" meter, and it's one of your best tickets to figuring out how much RAM and how much Virtual Memory you should<br />
have.<br />
Total refers to the total amount of system memory, real and virtual, that you are using right at that moment. It's the least<br />
significant figure. Limit is, you guessed it, your system's combined memory limit, or, the amount of RAM you have plus the amount<br />
of Virtual Memory you have allocated. Don't forget, they are displaying these values in 'K' not 'MB,' and there's 1024 'K' in 1MB.<br />
Peak is where the truth comes to light. This is the highest total system memory usage during this session.<br />
If your peak number is higher than your limit, you're seriously under-allocated in terms of total system memory. You need more<br />
virtual memory, and perhaps you need more RAM. How do you determine which you need more of? Well, in the world of NT, it's<br />
easy to get a peak reading that's higher than your total physical RAM. Ideally, you should strive to have more RAM than your peak<br />
needs, but not everyone is made of money. As you can see above, my Peak for this session was 170,376K. That's a good deal<br />
under 256MB, but it's far above 128MB of RAM. That's why I've got 512MB - it makes life that much smoother.<br />
By default, NT will place your pagefile where ever %winnt% lives, so if you've got NT on D:\, that's where it is.<br />
That's hardly optimal in most situations. Here's how to figure out where to put it: whether your using SCSI or IDE, try to split up<br />
your pagefile across your physical drives. Don't waste precious power on splitting up the pagefile across multiple partitions on the<br />
same physical drives - that defeats the purpose of what we're trying to do. NT is pretty adept at making multiple simultaneous I/O<br />
calls to hardware. This capability enables NT to work with your pagefile in as many locations as it can get access to in any given<br />
moment. You can see, now, why NT would take a hit if you split up a pagefile over a partition on one logical drive: hard drives<br />
cannot serve two requests simultaneously, IDE or SCSI. However, two different drives can. You cannot move the pagefile from C:<br />
but you can reduce the size of the original file and set up a larger paging file on the other drive. The minimum size you can set<br />
your pagefile to is 2mb on the boot drive. My advice is to put a paging file on a hard disk (or multiple hard disks) that does not<br />
contain the operating system or a paging file should be on a dedicated non RAID FAT partition.<br />
So, if you have multiple drives, spread that pagefile out. On an IDE system, it's best to have them on different chains if possible,<br />
too. When it comes to the format of that drive, use NTFS. It's far superior to FAT for the pagefile's needs. So, keeping it on the<br />
Win 9x partition on C: probably isn't the best performance-minded decision to make. There is one caveat: if you want to be able to<br />
write a full dump when you bluescreen, you have to have a pagefile that is at least the size of your RAM on your boot partition (in<br />
NT Speak, the boot partition is the partition with %winnt%, not necessarily C:\ ).<br />
7. The L2 Cache myth<br />
One of the most infamous NT tweaks since the introduction of NT4 has got to be the "L2 cache" tweak, a lone registry entry which<br />
stipulates the amount of L2 cache (or secondary cache) that the OS will make use of. Well, as with many things in life, the effects of<br />
this tweak are not so black and white. If you're using a processor that implements a direct-mapped L2 cache design (like Pentium<br />
I's), then this registry adjustment is indeed for you. However, if you own any Intel processor post-PI, or any modern AMD<br />
processor (K6-2 and newer), then your processor is using a set-associative L2 cache design, and thus you need not specify your L2<br />
cache size. Despite the technical logistics of this model, the fact remains that numerous accounts exist of users claiming that after<br />
setting this tweak, they received a serious boost in performance. Tests have revlealed that the tweak made absolutely no difference<br />
on PII or PIII processors. However, if you wish to save your system the HAL call, and just supply the accurate L2 cache size (or<br />
preempt an unlikely HAL error), feel free to set the static value for your processor. Or, if you still have a PI (heaven forbid),<br />
continue on.<br />
HKLM\System\CurrentControlSet\Control\Session Manager\Memory Management<br />
(take note of the space in "Memory Management")<br />
In this key, double-click on the SecondLevelDataCache registry value to open a DWORD editor window.