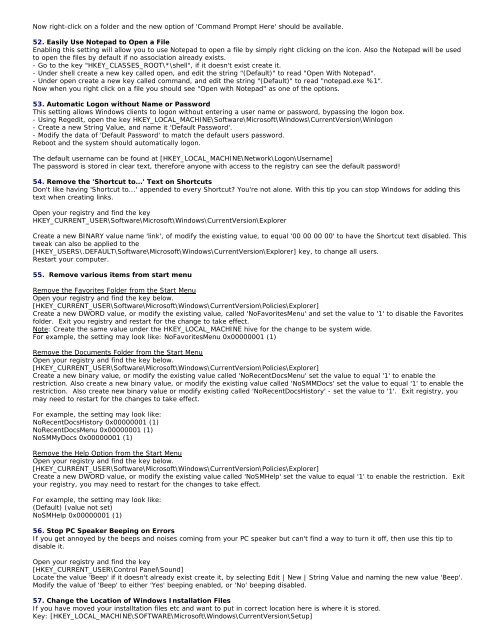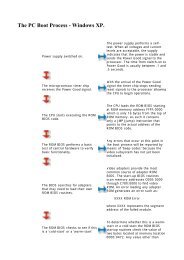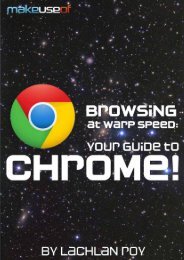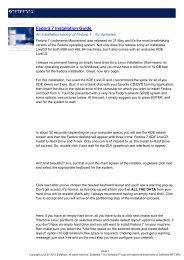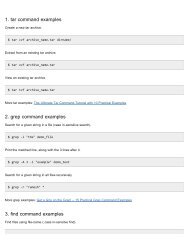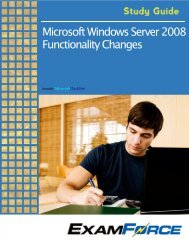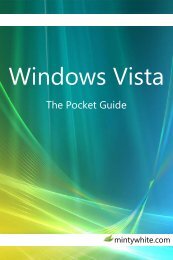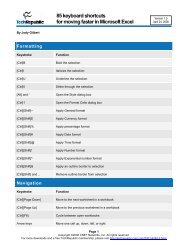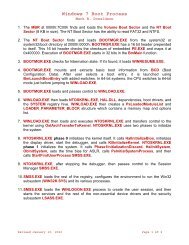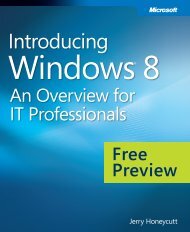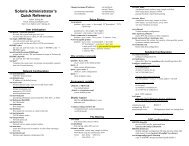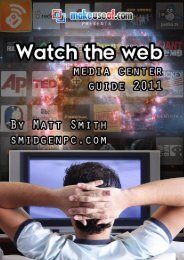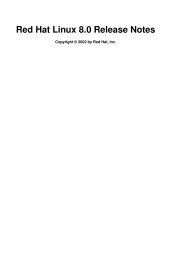Tweaking Optimizing Windows.pdf - GEGeek
Tweaking Optimizing Windows.pdf - GEGeek
Tweaking Optimizing Windows.pdf - GEGeek
Create successful ePaper yourself
Turn your PDF publications into a flip-book with our unique Google optimized e-Paper software.
Now right-click on a folder and the new option of 'Command Prompt Here' should be available.<br />
52. Easily Use Notepad to Open a File<br />
Enabling this setting will allow you to use Notepad to open a file by simply right clicking on the icon. Also the Notepad will be used<br />
to open the files by default if no association already exists.<br />
- Go to the key "HKEY_CLASSES_ROOT\*\shell", if it doesn't exist create it.<br />
- Under shell create a new key called open, and edit the string "(Default)" to read "Open With Notepad".<br />
- Under open create a new key called command, and edit the string "(Default)" to read "notepad.exe %1".<br />
Now when you right click on a file you should see "Open with Notepad" as one of the options.<br />
53. Automatic Logon without Name or Password<br />
This setting allows <strong>Windows</strong> clients to logon without entering a user name or password, bypassing the logon box.<br />
- Using Regedit, open the key HKEY_LOCAL_MACHINE\Software\Microsoft\<strong>Windows</strong>\CurrentVersion\Winlogon<br />
- Create a new String Value, and name it 'Default Password'.<br />
- Modify the data of 'Default Password' to match the default users password.<br />
Reboot and the system should automatically logon.<br />
The default username can be found at [HKEY_LOCAL_MACHINE\Network\Logon\Username]<br />
The password is stored in clear text, therefore anyone with access to the registry can see the default password!<br />
54. Remove the 'Shortcut to...' Text on Shortcuts<br />
Don't like having 'Shortcut to...' appended to every Shortcut? You're not alone. With this tip you can stop <strong>Windows</strong> for adding this<br />
text when creating links.<br />
Open your registry and find the key<br />
HKEY_CURRENT_USER\Software\Microsoft\<strong>Windows</strong>\CurrentVersion\Explorer<br />
Create a new BINARY value name 'link', of modify the existing value, to equal '00 00 00 00' to have the Shortcut text disabled. This<br />
tweak can also be applied to the<br />
[HKEY_USERS\.DEFAULT\Software\Microsoft\<strong>Windows</strong>\CurrentVersion\Explorer] key, to change all users.<br />
Restart your computer.<br />
55. Remove various items from start menu<br />
Remove the Favorites Folder from the Start Menu<br />
Open your registry and find the key below.<br />
[HKEY_CURRENT_USER\Software\Microsoft\<strong>Windows</strong>\CurrentVersion\Policies\Explorer]<br />
Create a new DWORD value, or modify the existing value, called 'NoFavoritesMenu' and set the value to '1' to disable the Favorites<br />
folder. Exit you registry and restart for the change to take effect.<br />
Note: Create the same value under the HKEY_LOCAL_MACHINE hive for the change to be system wide.<br />
For example, the setting may look like: NoFavoritesMenu 0x00000001 (1)<br />
Remove the Documents Folder from the Start Menu<br />
Open your registry and find the key below.<br />
[HKEY_CURRENT_USER\Software\Microsoft\<strong>Windows</strong>\CurrentVersion\Policies\Explorer]<br />
Create a new binary value, or modify the existing value called 'NoRecentDocsMenu' set the value to equal '1' to enable the<br />
restriction. Also create a new binary value, or modify the existing value called 'NoSMMDocs' set the value to equal '1' to enable the<br />
restriction. Also create new binary value or modify existing called 'NoRecentDocsHistory' - set the value to '1'. Exit registry, you<br />
may need to restart for the changes to take effect.<br />
For example, the setting may look like:<br />
NoRecentDocsHistory 0x00000001 (1)<br />
NoRecentDocsMenu 0x00000001 (1)<br />
NoSMMyDocs 0x00000001 (1)<br />
Remove the Help Option from the Start Menu<br />
Open your registry and find the key below.<br />
[HKEY_CURRENT_USER\Software\Microsoft\<strong>Windows</strong>\CurrentVersion\Policies\Explorer]<br />
Create a new DWORD value, or modify the existing value called 'NoSMHelp' set the value to equal '1' to enable the restriction. Exit<br />
your registry, you may need to restart for the changes to take effect.<br />
For example, the setting may look like:<br />
(Default) (value not set)<br />
NoSMHelp 0x00000001 (1)<br />
56. Stop PC Speaker Beeping on Errors<br />
If you get annoyed by the beeps and noises coming from your PC speaker but can't find a way to turn it off, then use this tip to<br />
disable it.<br />
Open your registry and find the key<br />
[HKEY_CURRENT_USER\Control Panel\Sound]<br />
Locate the value 'Beep' if it doesn't already exist create it, by selecting Edit | New | String Value and naming the new value 'Beep'.<br />
Modify the value of 'Beep' to either 'Yes' beeping enabled, or 'No' beeping disabled.<br />
57. Change the Location of <strong>Windows</strong> Installation Files<br />
If you have moved your installtation files etc and want to put in correct location here is where it is stored.<br />
Key: [HKEY_LOCAL_MACHINE\SOFTWARE\Microsoft\<strong>Windows</strong>\CurrentVersion\Setup]