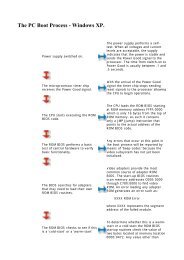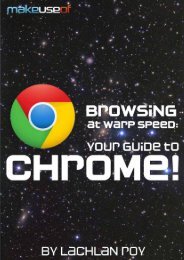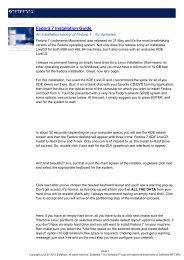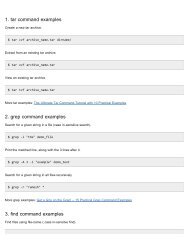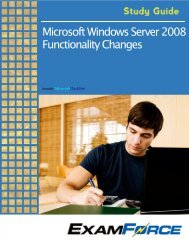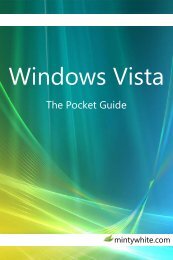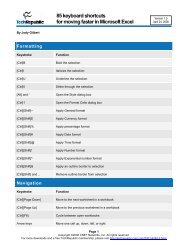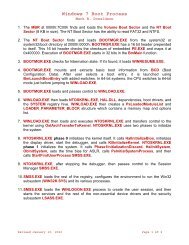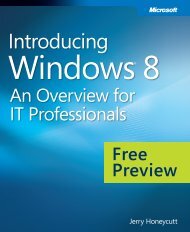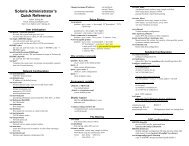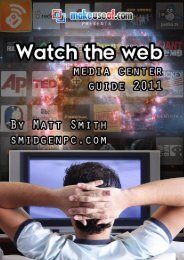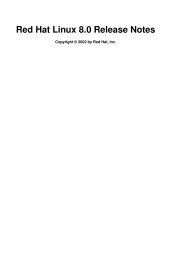Tweaking Optimizing Windows.pdf - GEGeek
Tweaking Optimizing Windows.pdf - GEGeek
Tweaking Optimizing Windows.pdf - GEGeek
Create successful ePaper yourself
Turn your PDF publications into a flip-book with our unique Google optimized e-Paper software.
8. Want Real mode DOS back in <strong>Windows</strong> ME?<br />
There are two patches - you can use any one. This patch enables DOS mode straight from boot via the F8 key. All instructions are<br />
included in the ZIP file.<br />
Unofficial <strong>Windows</strong> ME Real DOS-Mode Patch v1.3 http://www.geocities.com/mfd4life_2000/<br />
Unofficial <strong>Windows</strong> ME DOS Fix v2.0 http://www.overclockers.com.au/techstuff/a_dos_me/<br />
CHAPTER [3]<br />
OPTIMIZING WINDOWS NT TIPS<br />
(some of these also apply to 2000 and XP)<br />
God I'm not a great lover of NT, because it has a bloody mind of its own sometimes, but when you are forced to use it you havent<br />
got much of a choice. I would advise anyone to install XP in preference to NT. Anyway here are a few tips that I hope will make<br />
your life a bit easier with this old, outdated piece of crap operating system :-)<br />
As usual I have only listed the tweaks that apply for NT only, because no configuration is perfect for anyone.<br />
Because NT is such a pain in the arse I have listed 8 pointers for you to follow and trust me you will want to heed this advice. If<br />
you do these pointers than you will not have a problem.<br />
a. Never assume an upgrade will go smoothly because all the others have.<br />
b. Do a backup.<br />
c. Create an Emergency Repair Disk.<br />
d. Do not do the upgrade when you are jet-lagged or tired.<br />
e. Make sure the WinNT install disks are around.<br />
f. Have a serial number for NT handy.<br />
g. Have a backup disk configuration, especially if you are using striping or mirroring.<br />
h. Keep a log of server configuration changes<br />
1. Defrag your drive<br />
Microsoft in there infinite wisdom decided not to include a disk defragmenting utility with NT, because they said the NTFS file system<br />
didnt need defragmenting - this is complete and utter crap. Install a third party defrag utility, such as Diskkeeper etc. Free version<br />
of diskkeeper is available at www.execsoft.com/dklite/<br />
2. Cut down on services loading in at bootup<br />
Also see option 2 in <strong>Windows</strong> 2000 (very detailed list of services) and option 1 in <strong>Windows</strong> XP as they also apply to NT. Before we<br />
go on one point to remember is that by changing the Startup Type of services to Manual, <strong>Windows</strong> can still start the service if it's<br />
needed.<br />
Overview of editing services<br />
Automatic: the service starts at Start-up, provided that you have more than 12 MB of RAM.<br />
Manual: the service starts when/if the system starts it, which it will only do in a time of need<br />
Disabled: the service cannot be started, even by the system, without user intervention.<br />
Most services don't need to be disabled. Setting them to manual will give you some safety, since the system is pretty smart about<br />
firing up what it needs. Setting some services to manual will reduce your systems boot time, but it will also extend the amount of<br />
time it takes to fire up anything that needs that service, since the service will then have to be started on the fly.<br />
The defaults here are representative of what you get, as an end user, when you install <strong>Windows</strong> NT from the media. It doesn't<br />
necessarily represent what you get on an OEM machine with <strong>Windows</strong> NT pre-installed. So, I've listed all of the standard services<br />
here, even the ones that seem extremely innocuous, just so you can compare the default media config with what you have. You'll<br />
sometimes notice that settings that I claim are default, or enabled on your machine, and vice-versa. That's usually the doing of the<br />
OEM, or perhaps another piece of software you've installed.<br />
THE SERVICES<br />
Alerter<br />
Process Name:<br />
Services.exe<br />
Default Setting:<br />
Manual (Workstation), Automatic (Server)<br />
Description:<br />
Distributes administrative alerts to users specified in Alert box in Server properties, on behalf of a<br />
computer (via the Messenger service). A common example of such an alert is a performance monitor threshold. To function<br />
properly, this service requires the Messenger and Workstation services to be started. Furthermore, this service is used by other<br />
services, like Server and several 3rd-party applications.<br />
Recommendation: For most folks running Workstation, remaining at a manual status is the way to go. In this state, the<br />
service will only run when the OS or a prog requires it. As for the Server edition, if you know that something server-side is using it<br />
go ahead and leave it set on automatic. However, if you're using Server more like a Workstation (which many folks do), setting it<br />
to manual will shave some fat off the size of that services.exe process, which actually governs a few services.<br />
Clipbook Server<br />
Process Name:<br />
Clipsrv.exe<br />
Default Setting:<br />
Manual (Workstation), Manual (Server)<br />
Description:<br />
While some still use this collaboration tool, it is mostly a relic from the NT 3.x days. This service provides<br />
support for the Clipbook Viewer, which allows the clipboard of the source machine to be accessed remotely on target computer's<br />
Clipbook Viewer.