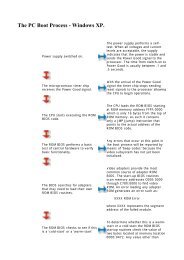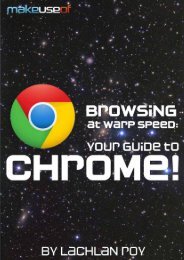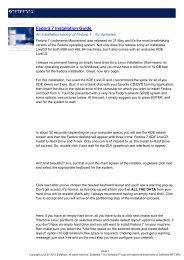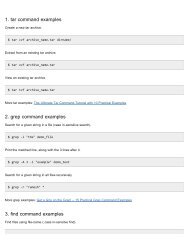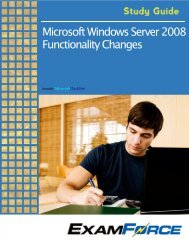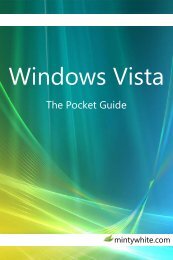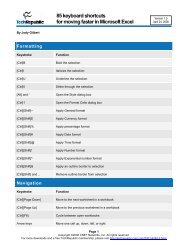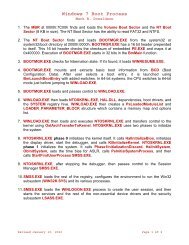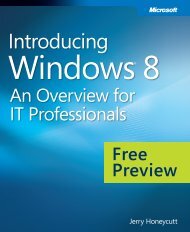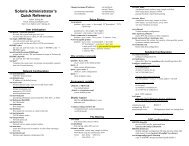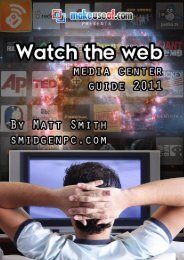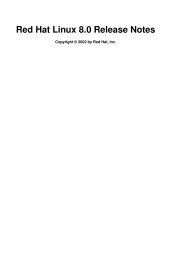Tweaking Optimizing Windows.pdf - GEGeek
Tweaking Optimizing Windows.pdf - GEGeek
Tweaking Optimizing Windows.pdf - GEGeek
You also want an ePaper? Increase the reach of your titles
YUMPU automatically turns print PDFs into web optimized ePapers that Google loves.
Click start. click settings. click printers, right click the specific printer you wish to change, click properties, click the details tab, click<br />
spooler settings.<br />
-Optimize for quickest return to application<br />
Click spool print documents so program finishes printing faster, click start printing immediately, click ok.<br />
-Optimize for shortest printing time<br />
The application will be unavailable until all printing has been completed.<br />
Click print directly to the printer and click ok.<br />
-Optimize for efficient network printing<br />
This option is best used with applications that take a long time to spool each page.<br />
Click spool print documents so program finishes printing faster, click start printing after last page is spooled and click ok.<br />
18. Disable Print Job Notification in Event Viewer<br />
By default <strong>Windows</strong> NT server adds an entry in the event log for every print job occuring on the spooler. This can quickly fill up the<br />
event log with redundent information.<br />
[HKEY_LOCAL_MACHINE\SYSTEM\CurrentControlSet\Control\Print\Providers]<br />
To disable this function, change the DWORD value for EventLog to "0".<br />
19. Create a Useful Name for My Computer<br />
This tweak will rename "My Computer" to "Username on Computername" making it simple to determine which computer you are<br />
logged on to and which username you are logged on as. Using REGEDT32.EXE (this is necessary for REG_EXPAND_SZ) open your<br />
registry and find the key below.<br />
[HKEY_CLASSES_ROOT\CLSID\{20D04FE0-3AEA-1069-A2D8-08002B30309D}]<br />
Delete the existing value called "No Name" and add a new REG_EXPAND_SZ value with an empty value name and set the string to<br />
equal "%USERNAME% on %COMPUTERNAME%". Exit the registry editor, click on your desktop and press F5 (for refresh). The "My<br />
Computer" icon should now be rename to "Username on Computername".<br />
20. Auto Logon to a <strong>Windows</strong> NT/2000 Machine<br />
If you're running <strong>Windows</strong> NT servers from a locked closet or server room, you can make them fully bootable. This means they<br />
won't require human intervention to carry out initial log-ins and run startup batch files. It allows you to automatically logon to the<br />
machine and network, bypassing the Winlogon dialog box. This tip also works with 2000.<br />
To enable this function you need to add several new values to the<br />
[HKEY_LOCAL_MACHINE\SOFTWARE\Microsoft\<strong>Windows</strong> NT\CurrentVersion\Winlogon] key.<br />
- Add a new value of 'DefaultUserName' and set the data to the username you wish to automatically logon as.<br />
- Add a new value of 'DefaultPassword' and set this to the password for the username above.<br />
- Add a new value of 'DefaultDomainName' and set this to the domain of the user.<br />
Ignore this value if the NT box is not participating in NT Domain security. This should be the local <strong>Windows</strong> NT<br />
Advanced Server domain on Advanced Server networks, or Machine Name on standalone <strong>Windows</strong> NT systems.<br />
- Add a new value of 'AutoAdminLogon' and set it to either '1' to enable auto logon or '0' to disable.<br />
- Exit and reboot, <strong>Windows</strong> should not ask for a password and automatically show the desktop of the user.<br />
Warning: The password is stored in registry, which means anyone who has access to the machine has access to the password and<br />
should not be used on secure systems. You can also do the above with TweakUI.<br />
21. Automatically Close Non-Responding Applications<br />
Occasionally when <strong>Windows</strong>, NT, 2000 and XP shuts down, a task will return as 'Not Responding' and you are given the option to<br />
'End Task'. This tweak automatically closes any non-responding applications. Open the registry and find the key below. This tip also<br />
works with all other Microsoft Os's.<br />
[HKEY_USERS\.DEFAULT\Control Panel\Desktop]<br />
Modify the value of 'AutoEndTasks' to equal '1' to automatically end tasks or '0' to prompt for action.<br />
Also we will change the HungAppTimout - Right-click -> select New -> String Value -> call it "HungAppTimeout"<br />
(no quotes). Double-click on "HungAppTimeout" and give it a value of 1000 (default is 5000 milliseconds = 5 seconds). This value<br />
sets the manual timeout until a program is terminated by using System (Task) Manager.<br />
Next Right-click -> select New -> String Value -> call it "WaitToKillAppTimeout" (no quotes). Double-click on<br />
"WaitToKillAppTimeout" and give a value of 2000 (default is 20000 milliseconds = 20 seconds).<br />
This value sets the automatic timeout until <strong>Windows</strong> shuts down/restarts, while trying to close all open programs.<br />
For example, the setting may look like:<br />
AutoEndTasks "1"<br />
HungAppTimout "1000"<br />
WaitToKillAppTimeout "2000"<br />
22. Delete Cached Copies of Roaming Profiles<br />
If this settings is enabled, when users with roaming profiles log off, the system will delete the cached copy of their roaming profile.<br />
This will help to save disk space where that are lots of roaming users. This tip also works for 2000.<br />
Registry Settings:<br />
Key: [HKEY_LOCAL_MACHINE\SOFTWARE\Microsoft\<strong>Windows</strong> NT\CurrentVersion\Winlogon]