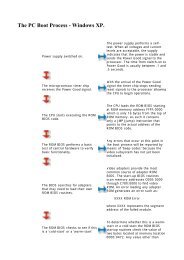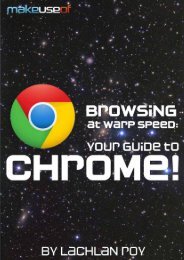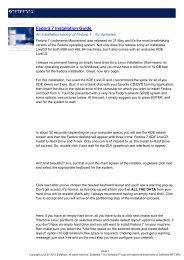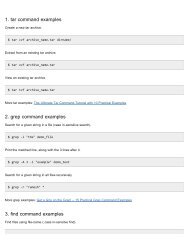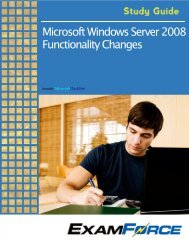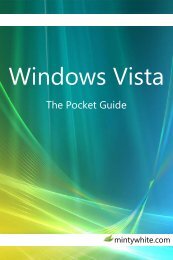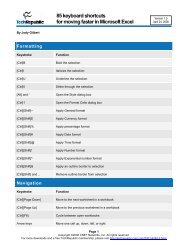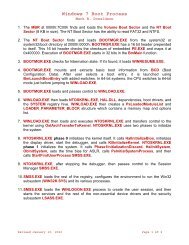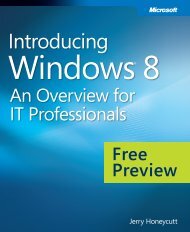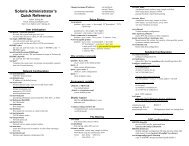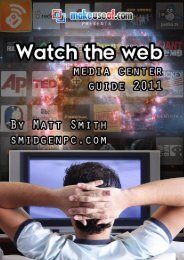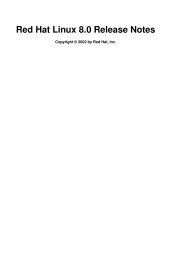Tweaking Optimizing Windows.pdf - GEGeek
Tweaking Optimizing Windows.pdf - GEGeek
Tweaking Optimizing Windows.pdf - GEGeek
You also want an ePaper? Increase the reach of your titles
YUMPU automatically turns print PDFs into web optimized ePapers that Google loves.
One of the most important things for protecting systems is to use anti-virus software, and ensure that it is kept up-to-date. All<br />
systems on the Internet, a corporate Intranet, or a home network should have anti-virus software installed. More security anti-virus<br />
information is available on the Microsoft TechNet Security Web Site.<br />
Keep up-to-date on the latest security updates<br />
The Auto Update feature in <strong>Windows</strong> XP can automatically detect and download the latest security fixes from Microsoft. Auto Update<br />
can be configured to automatically download fixes in the background and then prompt the user to install them once the download is<br />
complete. To configure Auto Update, click System in Control Panel and select the Automatic Updates tab. Choose the first<br />
notification setting to download the updates automatically and receive notification when they are ready to be installed. Additionally,<br />
Microsoft issues security bulletins through its Security Notification Service. These bulletins are issued for any Microsoft product that<br />
is found to have a security issue. When these bulletins recommend installation of a security hotfix, you should immediately<br />
download and install the hotfix on your computers.<br />
XP PRO CHECKLIST<br />
Verify that all disk partitions are formatted with NTFS<br />
Verify that all disk partitions are formatted with NTFS. NTFS partitions offer access controls and protections that aren't available<br />
with the FAT, FAT32, or FAT32x file systems. Make sure that all partitions on your computer are formatted using NTFS. If necessary,<br />
use the Convert utility to non-destructively convert your FAT partitions to NTFS.<br />
Protect file shares<br />
By default, <strong>Windows</strong> XP Professional systems that are not connected to a domain use a network access model called "Simple File<br />
Sharing," where all attempts to log on to the computer from across the network will be forced to use the Guest account. This means<br />
that network access through Server Message Block (SMB, used for file and print access), as well as Remote Procedure Call (RPC,<br />
used by most remote management tools and remote registry access) will only be available to the Guest account.<br />
In the Simple File Sharing model, file shares can be created so that access from the network is read-only, or access from the<br />
network is able to read, create, change, and delete files. Simple File Sharing is intended for use on a home network and behind a<br />
firewall, such as the one provided by <strong>Windows</strong> XP. If you are connected to the Internet, and are not operating behind a firewall, you<br />
should remember that any file shares you create might be accessible to any user on the Internet.<br />
The Classic security model is used if your <strong>Windows</strong> XP computer is joined to a domain, or if Simple File Sharing is disabled. In the<br />
Classic security model, users who attempt to log on to the local computer from across the network must authenticate as<br />
themselves, and are not mapped to the Guest account. File shares should be created so that access from the network is only<br />
granted to the appropriate groups and/or individual users.<br />
Use Internet Connection Sharing (ICS) for shared Internet connections<br />
<strong>Windows</strong> XP provides the ability to share a single Internet connection with multiple computers on a home or small business network<br />
through the ICS feature. One computer, called the ICS host, connects directly to the Internet and shares its connection with the rest<br />
of the computers on the network. The client computers rely on the ICS host computer to provide access to the Internet. Security is<br />
enhanced when ICS is enabled because only the ICS host computer is visible to the Internet.<br />
To enable ICS, right-click an Internet connection in Network Connections, click Properties, click the Advanced tab, and then select<br />
the appropriate check box. You can also configure ICS by using the Home Networking Wizard. For more information about ICS, see<br />
Help and Support Center in <strong>Windows</strong> XP.<br />
Enable Internet Connection Firewall (ICF)<br />
Designed for use in the home or small business, ICF provides protection for <strong>Windows</strong> XP computers that are directly connected to<br />
the Internet, or for the computers or devices connected to the Internet Connection Sharing host computer that is running ICF. The<br />
<strong>Windows</strong> XP ICF makes use of active packet filtering, which means that ports on the firewall are dynamically opened only for as long<br />
as necessary to enable you to access the services you're interested in.<br />
To enable ICF, right-click an Internet connection in Network Connections, click Properties, click the Advanced tab, and then select<br />
the appropriate check box. You can also configure ICF by using the Home Networking Wizard. For more information about ICF, see<br />
Help and Support Center in <strong>Windows</strong> XP.<br />
Use software restriction policies<br />
Software restriction policies provide administrators with a policy driven mechanism that identifies software running in their domain,<br />
and controls the ability of that software to run. Using a software restriction policy, an administrator can prevent unwanted programs<br />
from running; this includes viruses and Trojan horses, or other software that is known to cause conflicts when installed. Software<br />
restriction policies can be used on a standalone computer by configuring the local security policy. Software restriction policies also<br />
integrate with Group Policy and Active Directory.<br />
For details on creating software restriction policies, refer to the What's New in Security for <strong>Windows</strong> XP Professional and <strong>Windows</strong> XP<br />
Home Edition white paper.<br />
Use account passwords<br />
To protect users who do not password-protect their accounts, <strong>Windows</strong> XP Professional accounts without passwords can only be<br />
used to log on at the physical computer console. By default, accounts with blank passwords can no longer be used to log on to the<br />
computer remotely over the network, or for any other logon activity except at the main physical console logon screen. For example,<br />
you cannot use the secondary logon service (RunAs) to start a program as a local user with a blank password.<br />
Assigning a password to a local account removes the restriction that prevents logging on over a network. It also permits that<br />
account to access any resources it is authorized to access, even over a network connection. As a result, it is better to leave a blank<br />
password assigned to an account rather than assigning a weak, easily guessed password. When assigning account passwords, make<br />
sure the password is at least nine characters long and that it includes at least one punctuation mark or non-printing ASCII character<br />
within the first seven characters.