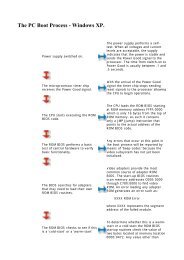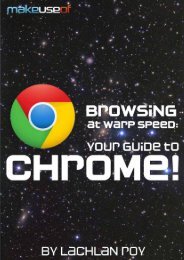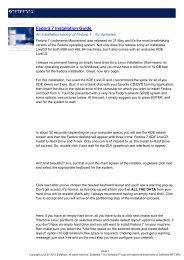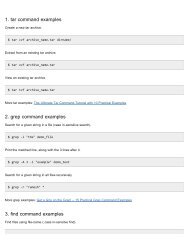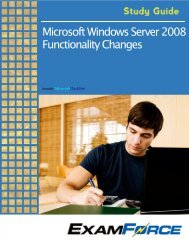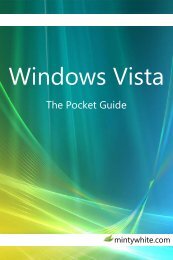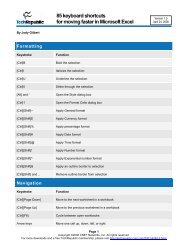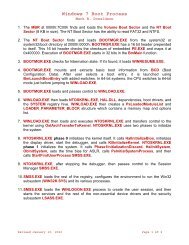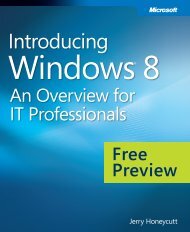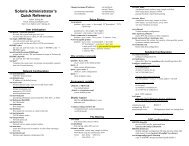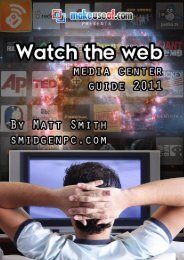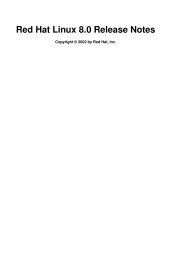Tweaking Optimizing Windows.pdf - GEGeek
Tweaking Optimizing Windows.pdf - GEGeek
Tweaking Optimizing Windows.pdf - GEGeek
You also want an ePaper? Increase the reach of your titles
YUMPU automatically turns print PDFs into web optimized ePapers that Google loves.
Downloads:-<br />
http://corporate.windowsupdate.microsoft.com/en/default.asp<br />
www.microsoft.com/windows2000/downloads/<br />
http://support.microsoft.com/highlights/default.asp?pr=topsdn&cl=136&SD=TECH<br />
Also download the <strong>Windows</strong> Critical Update Notification tool and never miss a Critical Update again. Whenever a new Critical Fix is<br />
released, you will be notified. You can install or uninstall <strong>Windows</strong> Critical Update Notification by using either of the following<br />
methods: Click Start, point to Settings, and then click Control Panel.<br />
Double-click Add/Remove Programs. Click Microsoft <strong>Windows</strong> Critical Update Notification. Click Add/Remove.<br />
http://support.microsoft.com/support/kb/articles/Q224/4/20.ASP<br />
Also visit http://windowsupdate.microsoft.com/ and also see other Microsoft links in links further in this document.<br />
As new security fixes become available it is important to apply these new fixes. Microsoft has created the Qchain tool to chain<br />
hotfixes together in order for only one reboot to be required when installing several fixes.<br />
http://support.microsoft.com/support/kb/articles/Q296/8/61.asp<br />
HFNetChk<br />
One particularly important element of operating a secure system is staying up to date on security patches. It's critical to know which<br />
patches have been applied to your system and, more importantly, which haven't. Microsoft has released a tool called HFNetChk that<br />
will significantly aid system administrators in this task. HFNetChk is a command-line tool that enables an administrator to check the<br />
patch status of all the machines in a network from a central location. The tool does this by referring to an XML database that's<br />
constantly updated by Microsoft. HFNetChk can be run on <strong>Windows</strong> NT 4.0 or <strong>Windows</strong> 2000 systems, and will scan either the local<br />
system or remote ones for patches www.microsoft.com/technet/treeview/default.asp?url=/technet/security/tools/tools/hfnetchk.asp<br />
<strong>Windows</strong> NT 4.0, <strong>Windows</strong> 2000, All system services, including Internet Information Server 4.0 and 5.0, SQL Server 7.0 and 2000<br />
(including Microsoft Data Engine), Internet Explorer 5.01 and later<br />
7. Subscribe<br />
Subscribe to the Security Focus newsletters and check out there website at www.securityfocus.com/<br />
Subscribe to the Security Admin newsletters and check out there website at www.secadministrator.com/<br />
Subscribe to an email alert service that warns you about new, in-the-wild, viruses like the free service at<br />
www.sophos.com/virusinfo/notifications<br />
Subscribe to the Microsoft Security Notification Service. This is a free e-mail notification service that Microsoft uses to send<br />
information to subscribers about the security of Microsoft products. www.microsoft.com/technet/security/bulletin/notify.asp<br />
Also keep an eye on Microsoft's security bulletins at<br />
www.microsoft.com/security<br />
www.microsoft.com/technet/treeview/default.asp?url=/technet/security/bulletin/notify.asp<br />
Microsoft Personal Security Advisor<br />
Microsoft Personal Security Advisor (MPSA) is an easy to use web application that will help you secure your <strong>Windows</strong> NT 4.0 and<br />
<strong>Windows</strong> 2000 computer system. Simply navigate to the MPSA site and press the Scan Now button to receive a detailed report of<br />
your computer's security settings and recommendations for improvement. MPSA will scan your system and build a customized<br />
report on items such as: missing security patches, weak passwords, Internet Explorer and Outlook Express security settings, and<br />
Office macro protection settings. More details on the specific features performed by MPSA are available by selecting the Features<br />
option on the MPSA toolbar.<br />
For each weakness identified on your computer, MPSA provides easy to understand information on the security issue at hand, how<br />
to fix it, and links to additional information about the issue. Once you correct a reported deficiency, you can run the scan again and<br />
see the results of the change. Running MPSA on a regular basis will help ensure that your system stays up to date and secure.<br />
www.microsoft.com/technet/mpsa/start.asp<br />
8. Disable NetBios, clean up network bindings, protocol optimisation and internet connection sharing<br />
If you are NOT connected to a local or wide area network and only use your dial up modem or cable modem for internet access<br />
then disable NetBios. Goto control panels, Network and examine every line beginning with "TCP/IP", click on properties and then<br />
remove all of the checkmarks from the services listed on the bindings tab!<br />
(Note that when you click "OK" after unbinding everything, <strong>Windows</strong> will think you're nuts and will warn you that you "have not<br />
selected any drivers to bind with." Just click "NO" to proceed.)<br />
It will quietly disappears from sight and your system's security skyrockets. You won't miss it at all, <strong>Windows</strong> will boot faster, and<br />
you'll have more memory for things you do need. And if you later decide to share your files with another computer (which is almost<br />
the only reason for Microsoft's networking) it's very easy to bring it back from the grave. Not only does unbinding TCP/IP from the<br />
Microsoft networking components prevent your computer's files from being accessed through abuses of Microsoft's networking.<br />
Unbind ALL network services from EVERY instance of the TCP/IP protocol!<br />
You can also do this by the following registry settings. Copy these next lines into notepad, save as Disable NetBios.reg<br />
(remembering to change save as type to all files), double click the file you have just created and jey presto you are a lot more<br />
secure on the Internet. Remember every time you enter a new dial up networking setting you will need to disable NetBios. The<br />
advantage of doing this is that you will get a better transfer speed and a lot better security. To verify these settings you can go<br />
onto shields up site (https://grc.com) and test before and after putting these settings into your registry.<br />
-----Begin cut & paste here-----<br />
REGEDIT4<br />
[-HKEY_LOCAL_MACHINE\System\CurrentControlSet\Services\VxD\VNETBIOS]