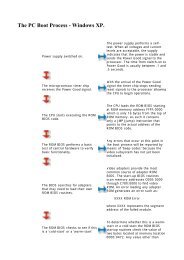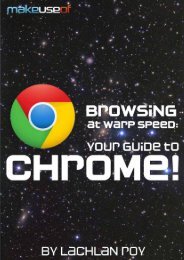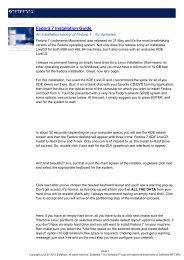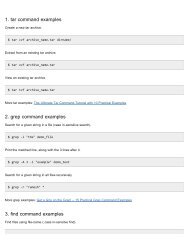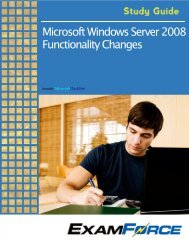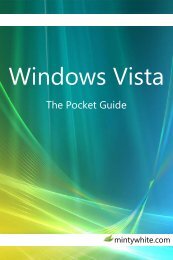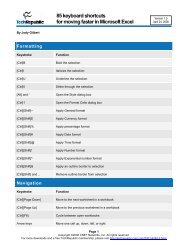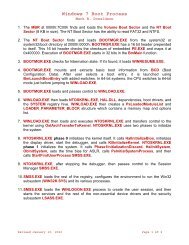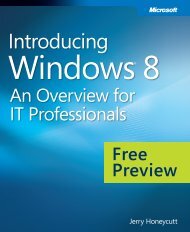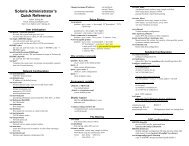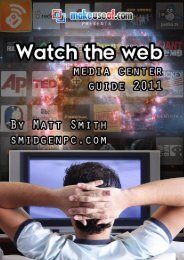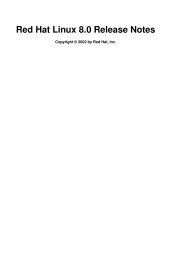Tweaking Optimizing Windows.pdf - GEGeek
Tweaking Optimizing Windows.pdf - GEGeek
Tweaking Optimizing Windows.pdf - GEGeek
Create successful ePaper yourself
Turn your PDF publications into a flip-book with our unique Google optimized e-Paper software.
Note that in doing this, you are consuming more of your system RAM than normal. While LargeSystemCache will cut back usage<br />
when other apps need more RAM, this process can impede performance in certain intensive situations.<br />
According to Microsoft, the "[0] setting is recommended for servers running applications that do their own memory caching, such as<br />
Microsoft SQL Server, and for applications that perform best with ample memory, such as Internet<br />
Information Services." I personally don't recommend enabling this value unless you have at least 256 MB of RAM.<br />
HKEY_LOCAL_MACHINE\SYSTEM\CurrentControlSet\Control\Session Manager\MemoryManagement<br />
"LargeSystemCache"=dword:00000001<br />
IOPageLockLimit<br />
You can read more on this in NT tips. This tweak is of questionable value to people that aren't running some kind of server of off of<br />
their computer, but we will include it anyway. This tweak boosts the Input/Output performance of your computer when it is doing a<br />
large amount of file transfers and other similar operations. This tweak won't do much of anything for a system without a significant<br />
amount of RAM (if you don't have more than 128 MB, don't even bother), but systems with more than 256 MB of RAM will generally<br />
find a performance boost by setting this to between 8 and 16 MB. The default is 0.5 MB, or 512 KB. This setting requires a value in<br />
bytes, so multiply the desired number of megabytes<br />
* 1024 * 1024. That's X * 1048576 (where X is the number, in megabytes). Test out several settings and keep the one which<br />
seems to work best for your system.<br />
HKLM\System\CurrentControlSet\Control\Session Manager\Memory Management<br />
In this key double-click on the IOPageLockLimit registry value to open a DWORD editor window<br />
(default value of 0 = 512KB).<br />
Change from Hex (hexadecimal) to Decimal, change the value in the data field to reflect your preferred allocation size in KB (1024,<br />
2048, etc.). Close the registry editor app, and reboot to implement the change.<br />
RAM IoPageLockLimit<br />
(MB) Decimal Hex<br />
4 4096 1000<br />
8 8192 2000<br />
16 16384 4000<br />
32 32768 8000<br />
64 65536 10000<br />
128 16384<br />
256 65536<br />
512 131072<br />
12. Stop NTFS volume from generating MS-DOS compatible 8.3 file names<br />
Disabling this feature can increase the performance on heavily used NTFS partitions that have large amount of files with long<br />
filenames. Warning: Some 16 bit installation programs may have problems with this option enabled, you can either re-enabled 8.3<br />
creation during the install or use directory names in the non LFN format i.e. "c:\progra~1\applic~1"<br />
Registry Settings:<br />
Key: [HKEY_LOCAL_MACHINE\SYSTEM\CurrentControlSet\Control\FileSystem]<br />
Value Name: NtfsDisable8dot3NameCreation<br />
Data Type: REG_DWORD<br />
Data: (0=disable, 1=enable)<br />
13. Increase NTFS Peformance by Disabling the Last Access Time Stamp<br />
When <strong>Windows</strong> XP accesses a directory on an NTFS volume, it updates the LastAccess time stamp on each directory it detects.<br />
Therefore, if there are a large number of directories, this can affect performance. Open your registry and find the key below.<br />
Create a new DWORD value, or modify the existing value, named "NtfsDisableLastAccessUpdate" and set it to "1" to prevent the<br />
LastAccess time stamp from being updated. Restart <strong>Windows</strong> for the change to take effect.<br />
HKEY_LOCAL_MACHINE\SYSTEM\CurrentControlSet\Control\FileSystem<br />
NtfsDisableLastAccessUpdate 0x00000001 (1)<br />
14. Automatically Close Non-Responding Applications<br />
Occasionally when XP shuts down, a task will return as 'Not Responding' and you are given the option to 'End Task'. This tweak<br />
automatically closes any non-responding applications. Open the registry and find the key below. This tip also works with all other<br />
Microsoft Os's.<br />
[HKEY_USERS\.DEFAULT\Control Panel\Desktop]<br />
Modify the value of 'AutoEndTasks' to equal '1' to automatically end tasks or '0' to prompt for action.<br />
Also we will change the HungAppTimout - Right-click -> select New -> String Value -> call it "HungAppTimeout"<br />
(no quotes). Double-click on "HungAppTimeout" and give it a value of 1000 (default is 5000 milliseconds = 5 seconds). This value<br />
sets the manual timeout until a program is terminated by using System (Task) Manager.<br />
Next Right-click -> select New -> String Value -> call it "WaitToKillAppTimeout" (no quotes). Double-click on<br />
"WaitToKillAppTimeout" and give a value of 2000 (default is 20000 milliseconds = 20 seconds).<br />
This value sets the automatic timeout until <strong>Windows</strong> shuts down/restarts, while trying to close all open programs.<br />
For example, the setting may look like:<br />
AutoEndTasks "1"<br />
HungAppTimout "1000"<br />
WaitToKillAppTimeout "2000"<br />
15. Turn off autoplay for CDs