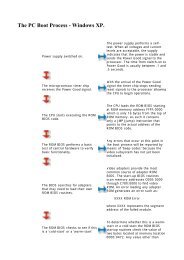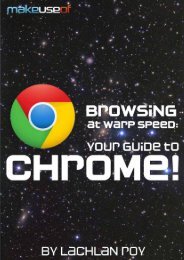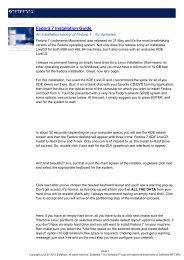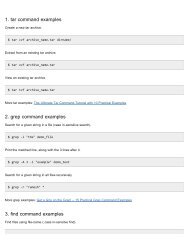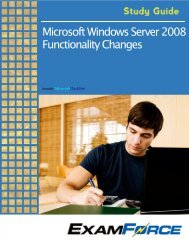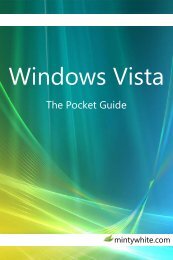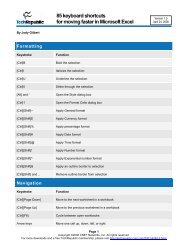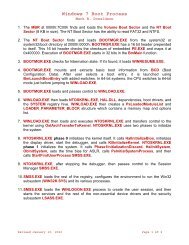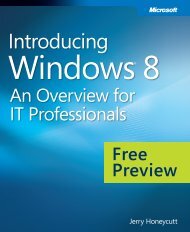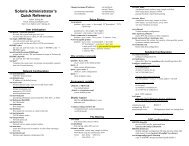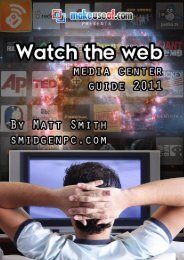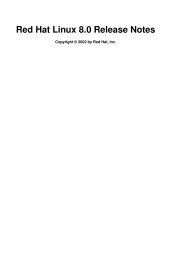Tweaking Optimizing Windows.pdf - GEGeek
Tweaking Optimizing Windows.pdf - GEGeek
Tweaking Optimizing Windows.pdf - GEGeek
You also want an ePaper? Increase the reach of your titles
YUMPU automatically turns print PDFs into web optimized ePapers that Google loves.
If you have <strong>Windows</strong> 95/NT you can edit the registry to get at the items that start up from there.<br />
HKEY_LOCAL_MACHINE\SOFTWARE\Microsoft\<strong>Windows</strong>\CurrentVersion\Run<br />
HKEY_LOCAL_MACHINE\SOFTWARE\Microsoft\<strong>Windows</strong>\CurrentVersion\RunOnce<br />
HKEY_LOCAL_MACHINE\SOFTWARE\Microsoft\<strong>Windows</strong>\CurrentVersion\RunServices<br />
HKEY_LOCAL_MACHINE\SOFTWARE\Microsoft\<strong>Windows</strong>\CurrentVersion\RunServicesOnce'<br />
HKEY_LOCAL_MACHINE\SOFTWARE\Microsoft\<strong>Windows</strong> NT\CurrentVersion\Winlogon\Userinit<br />
HKEY_CURRENT_USER\Software\Microsoft\<strong>Windows</strong>\CurrentVersion\Run<br />
HKEY_CURRENT_USER\Software\Microsoft\<strong>Windows</strong>\CurrentVersion\RunOnce<br />
Also in the startmenu\startup folder are programs designated to run on bootup.<br />
Startup items in detail<br />
At the very minimum, <strong>Windows</strong> will quite happily run with no startup options whatsoever. However, depending on your configuration<br />
there may be one or two programs which are necessary for certain hardware and software to function correctly.<br />
Power Management - you'll find two entries for LoadPowerProfiles in the registry. These should not be removed if you want to use<br />
power management. The reason for having two entries is simple: one is run prior to logon, the other after logon. This makes sense<br />
if you bear in mind that with a manual logon it's possible that a user may logoff, leaving the logon prompt on the screen indefinitely.<br />
If no power profile is present, this could lead to burn-in.<br />
(Over an extended period it is best to allow the hard-drives to power-down. Likewise with the CPU, if Standby is available). I<br />
always remove these entries from startup because I don't need them.<br />
System Tray (systray.exe) - is a program which provides three very specific services that run from the System Tray itself. Note that<br />
it doesn't actually provide the System Tray (sometimes referred to - correctly - as the Status Area) since that is fundamentally builtin<br />
to the Taskbar provided by the Explorer shell. The three services are: Battery Meter, PC Card Status and Volume Control.<br />
Other items - in the System Tray (next to the clock on the Taskbar) can be removed by simply selecting and opening the System<br />
Tray icon (either by a right- or left-click). Usually there are options to disable the item at startup on the icon's pop-up menu. The<br />
RealPlayer SmartStart is one such example. If you right-click the System Tray icon, you should find an option to Disable<br />
SmartStart. If no option exists on the icon menu, open up the main application itself and look for startup options there.<br />
Task Scheduler - seems to cause many people problems. Selecting Stop using... from the Advanced menu doesn't seem to be<br />
sufficient to stop it loading at the next boot. The cause has nothing at all to do with Task Scheduler itself, but to do with the Critical<br />
Update Notification that Microsoft "insists" you install. A quick manual check of the Corporate Update site, every week or so, will<br />
soon tell you if there are any updates you need - you can even subscribe to one of the many Microsoft bulletins to be alerted of<br />
updates as they become available. Use the Add/Remove Programs applet to remove the offending Critical Update Notification and<br />
Task Scheduler will remain disabled forever more. You can also if you have it disable <strong>Windows</strong> Update by using the Update control<br />
panel. When you synchronise manually, Task Scheduler is launched automatically. However, it will be disabled at the next boot.<br />
QucikRes - if you need to change resolutions regularly, you may have a QuickRes style icon in the System Tray. If you don't need it,<br />
it can normally be removed with Control Panel > Display Properties (or by right-clicking the desktop and selecting Properties).<br />
Examine the Settings tab and select the Advanced button. The new General tab normally has the option to disable the System Tray<br />
icon. On some systems, right-clicking the desktop has no effect. The cause is generally the QuickRes utility. It loads via rundll and<br />
the only way to gain access to the display properties is by using CTRL+ALT+DEL to end all RUNDLL tasks. By disabling the icon from<br />
loading in the first place, RUNDLL won't be loaded.<br />
ATI - you may notice another icon in the System Tray. This can be enabled/disabled via the ATI Displays tab of the same dialogue.<br />
You may have something similar but the option should appear in the Display Properties dialogue somewhere.<br />
Here are some of the programs I run from here :-<br />
'ScanRegistry'<br />
- Takes a backup of the registry at the first boot of the day and stores<br />
it in '<strong>Windows</strong>\SysBckup' as a compressed file. By default <strong>Windows</strong><br />
will keep the last five backups. (Part of operating system)<br />
'RegTest'<br />
- Registry RunGuard program that informs you of anything that has<br />
put itself into <strong>Windows</strong> Startup. Very handy.<br />
'Tweak UI'<br />
- A Microsoft 'powertoy'. Very handy control panel that tweaks many<br />
<strong>Windows</strong> settings. Only use TweakUI 2000 by Microsoft - the one<br />
that came on the cd with the first version of <strong>Windows</strong> was plagued<br />
by bugs.<br />
'SchedulingAgent' - I have routine maintenance and housekeeping chores automated.<br />
The only main programs I have running all the time is a good virus checker which is always kept up to date with the latest<br />
definitions and a good firewall. Go to control panels, system and then performance tab - you should aim to have your system<br />
resources at around 95%+ once your system has booted up. A useful site that lists a lot of programs and their descriptions on<br />
startup is:- www.pacs-portal.co.uk/startup_index.htm<br />
7. Disable "Automatic check for <strong>Windows</strong> Explorer updates<br />
From the IE "Tools" menu click on "Internet Options" then go to "Advanced" and uncheck the 4th box.<br />
8. Backup your computer using imaging/ghosting software<br />
I back mine up using 'imaging' software called 'DriveImage Pro'. This software will do an identical backup, including all the hard<br />
drive sizes etc and create a set of boot disks. You can backup onto various devices. I personally back up onto multiple cd's or even<br />
better dvd's If needs be I could have my computer restored back to how it was in less than 15 minutes ! Other good imaging<br />
software is 'Norton Ghost' from Symantec.<br />
Image/Ghosting to computer with different hardware<br />
- Using disk image floppies, install your disk image to the new machine. On a new machine, with <strong>Windows</strong> pre-installed, you could<br />
also install to a second partition. That would provide the option of testing the success of the operation before erasing the preinstalled<br />
version. You'll need to then set that partition active in order to boot it.