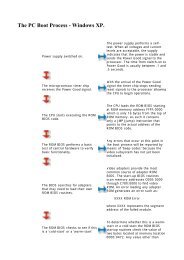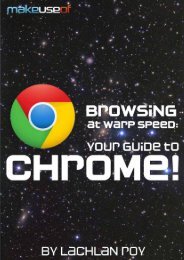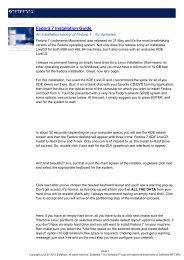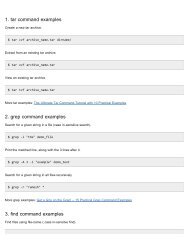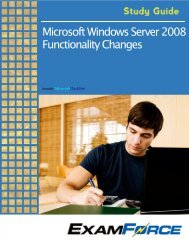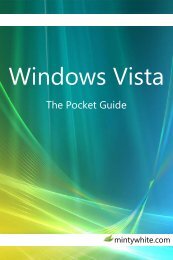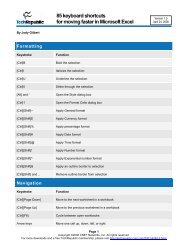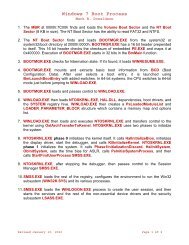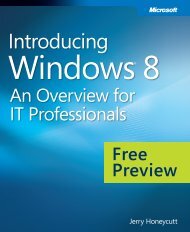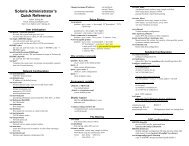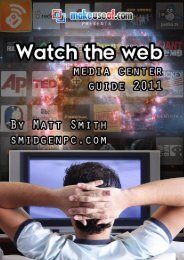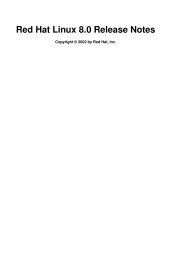Tweaking Optimizing Windows.pdf - GEGeek
Tweaking Optimizing Windows.pdf - GEGeek
Tweaking Optimizing Windows.pdf - GEGeek
Create successful ePaper yourself
Turn your PDF publications into a flip-book with our unique Google optimized e-Paper software.
44. Switch off Dos memory manager<br />
Delete or uncomment out this line (if you have it) from your config.sys and/or autoexec.bat. These are located in your root<br />
directory where <strong>Windows</strong> is installed.<br />
DEVICE=C:\WINDOWS\EMM386.EXE<br />
This is a DOS memory manager, some switches to this line can place a limit on RAM available in <strong>Windows</strong>.<br />
45. Disable the <strong>Windows</strong> animation function<br />
It can slow down your PC. Open your registry and change the value of 'MinAnimate' found in the key below, set the value to '0' for<br />
disabled or '1' for enabled. If the value doesn't already exist simply create a new string value and name it 'MinAnimate'.<br />
[HKEY_CURRENT_USER\Control Panel\Desktop]<br />
46. Disable <strong>Windows</strong> smooth scrolling<br />
This setting allow you to disable the <strong>Windows</strong> smooth scrolling function, which on an low-powered system can cause performance<br />
degradation. Using RegEdit find the key below. Modify the value of 'SmoothScroll' to either '00 00 00 00' for disabled, or '01 00 00<br />
00' for enabled. If the value doesn't already exist create a new REG_BINARY value, naming it 'SmoothScroll'.<br />
[HKEY_CURRENT_USER\Control Panel\Desktop]<br />
47. Configure the contiguous file allocation size<br />
This tip forces by <strong>Windows</strong> to ignore larger amounts of fragmented diskspace, and avoids splitting larger files the same time using<br />
windows maintenance tools e.g. defrag. If you are using disk intensive applications than configure the contiguous file allocation<br />
size. This also applies to NT, 2000 and XP.<br />
HKEY_LOCAL_MACHINE\System\CurrentControlSet\control\FileSystem<br />
Right-click in the right hand pane -> select New -> DWORD -> name it "ContigFileAllocSize" (no quotes).<br />
Now double-click on it -> check the Decimal box -> give it an integer value between 1024 (1 MB) and 4096 (4 MB). Default is 512<br />
(512 KiloBytes = 1/2 MB). If you have any newer/"monster" multi-GigaByte size hard disk(s), you may want to set this value to<br />
"high": 2048 - 4096. If you don't work/"play" frequently with multi-MegaByte size files, you may want to set it to "low": 512 - 2048.<br />
Close the Registry Editor and restart <strong>Windows</strong> when done.<br />
5 gig drive = "ContigFileAllocSize"=dword:00000200<br />
10 gig drive = "ContigFileAllocSize"=dword:00000400<br />
15 gig drive = "ContigFileAllocSize"=dword:00000600<br />
20 gig drive = "ContigFileAllocSize"=dword:00000800<br />
20 gig drive = "ContigFileAllocSize"=dword:00000a00<br />
25 gig drive = "ContigFileAllocSize"=dword:00000c00<br />
30 gig drive = "ContigFileAllocSize"=dword:00000c00<br />
35 gig drive = "ContigFileAllocSize"=dword:00000e00<br />
40 gig drive = "ContigFileAllocSize"=dword:00001000<br />
48. Office Assistants !<br />
Turn off those bloody office assistants always popping-up when you least expect it! This tweak will let you remove them for good!<br />
Open you're registry and find the key below. Then delete all the values under the key.<br />
[HKEY_LOCAL_MACHINE\SOFTWARE\Microsoft\Office\8.0\Common\Assistant]<br />
49. Hide Links Folder on Favorites Menu<br />
Internet Explorer persistently creates a Links folder on the Favorites menu, this tweak allows you to hide it.Although not a registry<br />
tweak, this tweak appears to be the only way to hide the automatically recreated Links folder. Using Explorer find the location of<br />
your Favorites folder (e.g. C:\Documents and Settings\Joe Bloggs\Favorites) within that folder will be a sub-folder named Links.<br />
Select the Links folder and right-click (or secondary click) and click on Properties, check the Hidden checkbox and click OK. From<br />
now on the Links folder should be hidden from the Favorites list. Note: This works for any other folder or link on the favorites menu<br />
as well.<br />
Another method is to edit the registry.<br />
HKEY_CURRENT_USER\Software\Microsoft\Internet Explorer\Toolbar<br />
Locate the string "LinksFolderName" Right Click on it and select delete.<br />
50. Hide the Internet Explorer Icon<br />
[HKEY_CURRENT_USER\Software\Microsoft\<strong>Windows</strong>\CurrentVersion\Policies\Explorer]<br />
Value Name: NoInternetIcon<br />
Data Type: REG_DWORD<br />
Data: (0 = disabled, 1 = enabled)<br />
51. Add Command Prompt Here to Every Folder<br />
If you're from the old school and still use the DOS prompt regularly, then this tip is for you! It creates a new right-click option to<br />
open a command prompt window at the directory you are currently working from. Open your registry and find the key below.<br />
Create a new sub key called 'CommandPrompt' as in [HKEY_CLASSES_ROOT\Directory\shell\CommandPrompt]. Change the value of<br />
'(default)' within the key to equal the text you would like on the right-click menu, for example 'Command Prompt Here'. Create<br />
another new sub-key under the key created above, name this subkey 'command' as in:<br />
[HKEY_CLASSES_ROOT\Directory\shell\CommandPrompt\command]. Change the value of '(default)' within this key depending on<br />
your operating system to equal either:<br />
<strong>Windows</strong> 9x<br />
command.com /k cd "%1" or<br />
<strong>Windows</strong> NT<br />
cmd.exe /k cd "%1"