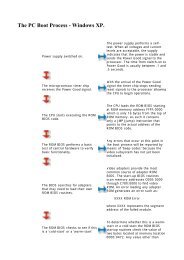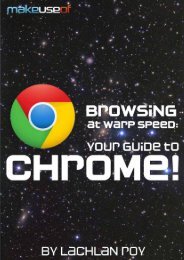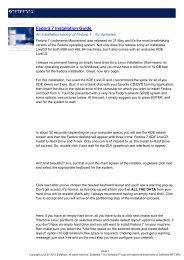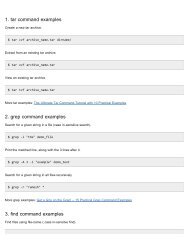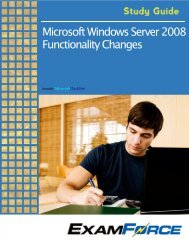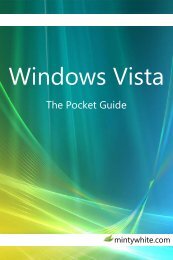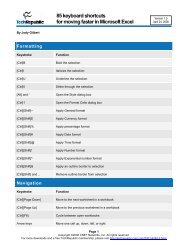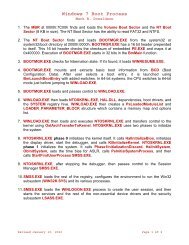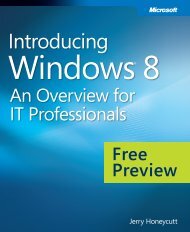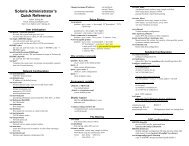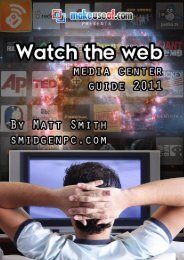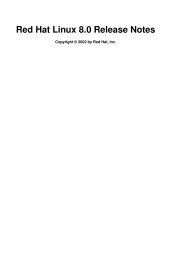Tweaking Optimizing Windows.pdf - GEGeek
Tweaking Optimizing Windows.pdf - GEGeek
Tweaking Optimizing Windows.pdf - GEGeek
Create successful ePaper yourself
Turn your PDF publications into a flip-book with our unique Google optimized e-Paper software.
adequately cooled as an increased voltage results in an increased heat output. See "cooling review" for some tips. In addition, the<br />
colder the CPU temperature is maintained, the greater tolerance it will have for overclocking.<br />
Couple of simple rules I abide by when tweaking the voltage of a cpu:<br />
1. Voltage = Heat - Higher voltage obviously means more heat. Higher voltage may allow you to overclock a CPU higher, but<br />
without proper cooling, the PC will freeze or have other problems farther down the road.<br />
2. .3 Volts over Default; MAXIMUM! - It's a bit conservative for some users, but I rarely push a CPU higher than .3 volts over the<br />
default setting. Not only will it create more heat, but it could possibly damage the CPU. If you want to push your CPU higher, go for<br />
it. Just remember, I don't recommend it. Also, make sure you don't accidently jumper a slocket or a motherboard for something like<br />
two volts over the default value. This could result in instant death for your CPU.<br />
How to change the voltage<br />
What do you do if you get a board without voltage adjustments? Well, there are not many options. If you have an Intel Socket 370<br />
CPU, you can mount your CPU in a socket to slot converter card. This only works if your CPU is a socketed chip and your<br />
motherboard is able to take a Slot 1 chip. Many of today's converters, such as the Asus Slocket II, Abit Slocket III and the MSI<br />
Slocket v2.x are compatible with both PPGA and FC-PGA Intel processors and include jumpers to adjust the voltage of your CPU.<br />
If you use an AMD Athlon with a Slot A interface, you can also use, what many people call a "Golden Fingers Device" (GFD). This is<br />
a device which fits onto a special connector on the top of the CPU and allows both multiplier and voltage adjustments to be made<br />
via a series of switches mounted on the GFD itself. These are fairly simple devices to use, however, remember that the plastic<br />
housing on the back of the CPU must be removed to expose the Golden Fingers attachment. Also keep in mind that a GFD needs to<br />
be powered and most have a plug for a standard 4-pin molex connector (hard drive power plug). More extreme measures can be<br />
taken to change the voltage where it would not ordinarily be supported, such as physically modifying the CPU, however those are<br />
beyond the scope of this article.<br />
Sockets and cpu softMenu II or III voltage<br />
If you're using a slocket (for an FC-PGA based Celeron II), there are a couple tricks you can do with the voltage and FSB settings to<br />
achieve better performance and stability. If you want to set the voltage to what is on the slocket, set the SoftMenu settings to use<br />
Auto or Default for voltage. This allows you to use 1.8 volts or higher on the slocket itself, regardless of what the BIOS supports.<br />
This is especially useful on older Abit motherboards where the voltage can only be set up to 1.7 volts for the Celermine CPUs. For<br />
stability at 100 MHz or higher, set the slocket to 100 MHz FSB, even if you're planning on setting it differently within the BIOS<br />
setup. This seems to make the CPU more stable, at higher speeds (at least, on the Abit Slocket !!! it does).<br />
BUMPING UP THE CLOCK SPEED/USING SOFTFSB<br />
Now that you've nailed the problems, tweaked the voltage, and dealt with the heat, you probably want to overclock your CPU a bit<br />
higher. Instead of using the typical jumpers or the BIOS' CPU clock speed software, consider SoftFSB. SoftFSB is a nifty little<br />
program that allows you to change the clock speed of your CPU (on-the-fly) from within <strong>Windows</strong>. This has obvious benefits... and it<br />
can often times lead to higher clock speeds than you thought possible before. When you decide to use SoftFSB to overclock your<br />
computer, take the following precautions:<br />
- Save before attempting anything<br />
- Progressively overclock system - go up one speed step at a time to make sure you don't damage the processor.<br />
- Run the stability tests to make sure the overclock was completely successful.<br />
- Want to run your 66 Celeron etc at 100 mhz - have a look at www6.tomshardware.com/cpu/98q2/980514/index.html<br />
Check to see if your motherboard is supported before you start playing around with this program, as it can alter some pretty serious<br />
stuff. Once you're sure it supports your system, run the program and choose your motherboard from the drop-down list. Hit "Get<br />
FSB". Now it should show all the supported FSB speeds. Change the speed of the FSB to the desired clock. Click "Set FSB" and the<br />
new speed should be set. You should probably test stability before deciding on a good speed.<br />
Remember: On most new CPUs, you can't change the multiplier. All overclocking must be done in the FSB (front side bus). To test<br />
to see if you've hit the limits of your L2 cache, try disabling the L2 cache in the BIOS setup and setting the clock speed to<br />
something that was previously unstable. If the option works and the CPU is stable at the new speed, there is a good chance that<br />
your L2 cache is too hot or it's not able to reach the speed you're striving to hit. This is often the limitation on older Pentium II<br />
systems.<br />
Good clock speed and stability<br />
There's no doubt that a higher clock speed is better than a lower clock speed. But you must not sacrifice stability to reach that clock<br />
speed, or the PC will become basically useless. There are various ways to test the stability of a system at a given clock speed, but in<br />
my opinion, the best method is to use the CPU Stability Test. This program simply rules for testing stability. Crank the priority all<br />
the way up and run this program overnight. If the system crashes, you've got a problem.<br />
Recommended settings<br />
There are no unique best settings for every system, however I'll try to give you a basic guideline for overclocking. I'll cover settings<br />
for motherboards with the following range of bus speeds: 100, 112, 124, 133 MHz. If your Motherboard doesn't support the higher<br />
bus speeds, or has some other, not listed here setting, you can still try the rest, get a calculator and figure out the possible<br />
combinations yourself remember it's Multiplier x FSB = Internal CPU speed. WARNING: Please keep in mind that the more<br />
aggressive settings can damage your CPU over time, increase system instability and don't work on all motherboards/CPUs. Just the<br />
fact that the settings appear in this table doesn't mean they are safe for your system and devices, use them at your own risk.<br />
Multiplier<br />
Common CPU/FSB Speeds<br />
100Mhz 112Mhz 124Mhz 133Mhz<br />
3.0x 300Mhz 336Mhz 372Mhz 399Mhz<br />
3.5x 350Mhz 392Mhz 434Mhz 465Mhz<br />
4.0x 400Mhz 448Mhz 496Mhz 532Mhz<br />
4.5x 450Mhz 504Mhz 558Mhz 598Mhz