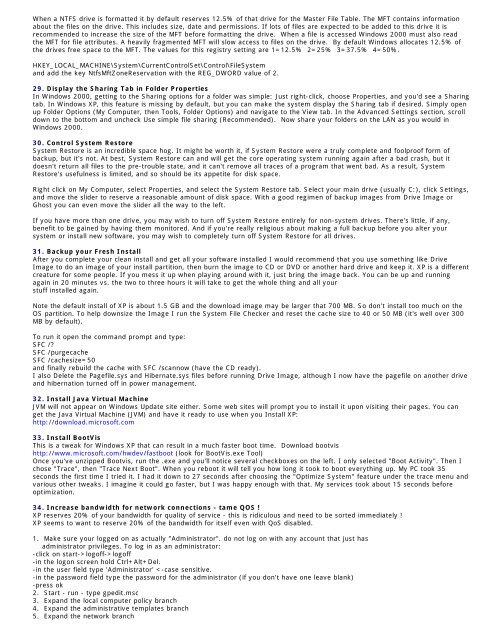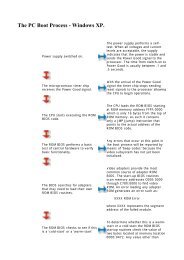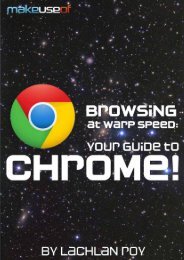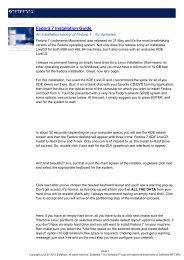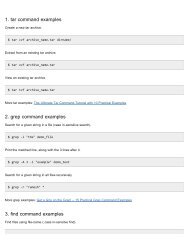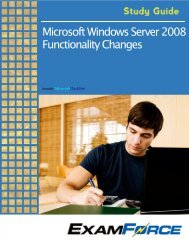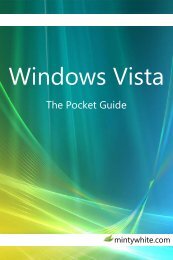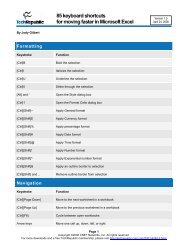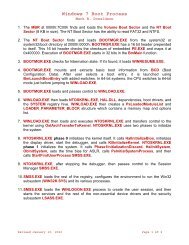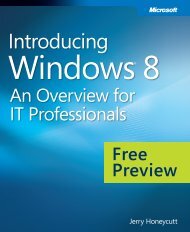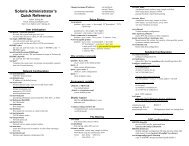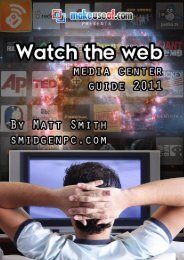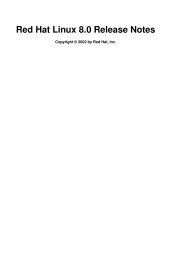Tweaking Optimizing Windows.pdf - GEGeek
Tweaking Optimizing Windows.pdf - GEGeek
Tweaking Optimizing Windows.pdf - GEGeek
Create successful ePaper yourself
Turn your PDF publications into a flip-book with our unique Google optimized e-Paper software.
When a NTFS drive is formatted it by default reserves 12.5% of that drive for the Master File Table. The MFT contains information<br />
about the files on the drive. This includes size, date and permissions. If lots of files are expected to be added to this drive it is<br />
recommended to increase the size of the MFT before formatting the drive. When a file is accessed <strong>Windows</strong> 2000 must also read<br />
the MFT for file attributes. A heavily fragmented MFT will slow access to files on the drive. By default <strong>Windows</strong> allocates 12.5% of<br />
the drives free space to the MFT. The values for this registry setting are 1=12.5% 2=25% 3=37.5% 4=50%.<br />
HKEY_LOCAL_MACHINE\System\CurrentControlSet\Control\FileSystem<br />
and add the key NtfsMftZoneReservation with the REG_DWORD value of 2.<br />
29. Display the Sharing Tab in Folder Properties<br />
In <strong>Windows</strong> 2000, getting to the Sharing options for a folder was simple: Just right-click, choose Properties, and you'd see a Sharing<br />
tab. In <strong>Windows</strong> XP, this feature is missing by default, but you can make the system display the Sharing tab if desired. Simply open<br />
up Folder Options (My Computer, then Tools, Folder Options) and navigate to the View tab. In the Advanced Settings section, scroll<br />
down to the bottom and uncheck Use simple file sharing (Recommended). Now share your folders on the LAN as you would in<br />
<strong>Windows</strong> 2000.<br />
30. Control System Restore<br />
System Restore is an incredible space hog. It might be worth it, if System Restore were a truly complete and foolproof form of<br />
backup, but it's not. At best, System Restore can and will get the core operating system running again after a bad crash, but it<br />
doesn't return all files to the pre-trouble state, and it can't remove all traces of a program that went bad. As a result, System<br />
Restore's usefulness is limited, and so should be its appetite for disk space.<br />
Right click on My Computer, select Properties, and select the System Restore tab. Select your main drive (usually C:), click Settings,<br />
and move the slider to reserve a reasonable amount of disk space. With a good regimen of backup images from Drive Image or<br />
Ghost you can even move the slider all the way to the left.<br />
If you have more than one drive, you may wish to turn off System Restore entirely for non-system drives. There's little, if any,<br />
benefit to be gained by having them monitored. And if you're really religious about making a full backup before you alter your<br />
system or install new software, you may wish to completely turn off System Restore for all drives.<br />
31. Backup your Fresh Install<br />
After you complete your clean install and get all your software installed I would recommend that you use something like Drive<br />
Image to do an image of your install partition, then burn the image to CD or DVD or another hard drive and keep it. XP is a different<br />
creature for some people. If you mess it up when playing around with it, just bring the image back. You can be up and running<br />
again in 20 minutes vs. the two to three hours it will take to get the whole thing and all your<br />
stuff installed again.<br />
Note the default install of XP is about 1.5 GB and the download image may be larger that 700 MB. So don't install too much on the<br />
OS partition. To help downsize the Image I run the System File Checker and reset the cache size to 40 or 50 MB (it's well over 300<br />
MB by default).<br />
To run it open the command prompt and type:<br />
SFC /?<br />
SFC /purgecache<br />
SFC /cachesize=50<br />
and finally rebuild the cache with SFC /scannow (have the CD ready).<br />
I also Delete the Pagefile.sys and Hibernate.sys files before running Drive Image, although I now have the pagefile on another drive<br />
and hibernation turned off in power management.<br />
32. Install Java Virtual Machine<br />
JVM will not appear on <strong>Windows</strong> Update site either. Some web sites will prompt you to install it upon visiting their pages. You can<br />
get the Java Virtual Machine (JVM) and have it ready to use when you Install XP:<br />
http://download.microsoft.com<br />
33. Install BootVis<br />
This is a tweak for <strong>Windows</strong> XP that can result in a much faster boot time. Download bootvis<br />
http://www.microsoft.com/hwdev/fastboot (look for BootVis.exe Tool)<br />
Once you've unzipped Bootvis, run the .exe and you'll notice several checkboxes on the left. I only selected "Boot Activity". Then I<br />
chose "Trace", then "Trace Next Boot". When you reboot it will tell you how long it took to boot everything up. My PC took 35<br />
seconds the first time I tried it. I had it down to 27 seconds after choosing the "Optimize System" feature under the trace menu and<br />
various other tweaks. I imagine it could go faster, but I was happy enough with that. My services took about 15 seconds before<br />
optimization.<br />
34. Increase bandwidth for network connections - tame QOS !<br />
XP reserves 20% of your bandwidth for quality of service - this is ridiculous and need to be sorted immediately !<br />
XP seems to want to reserve 20% of the bandwidth for itself even with QoS disabled.<br />
1. Make sure your logged on as actually "Administrator". do not log on with any account that just has<br />
administrator privileges. To log in as an administrator:<br />
-click on start->logoff->logoff<br />
-in the logon screen hold Ctrl+Alt+Del.<br />
-in the user field type 'Administrator'