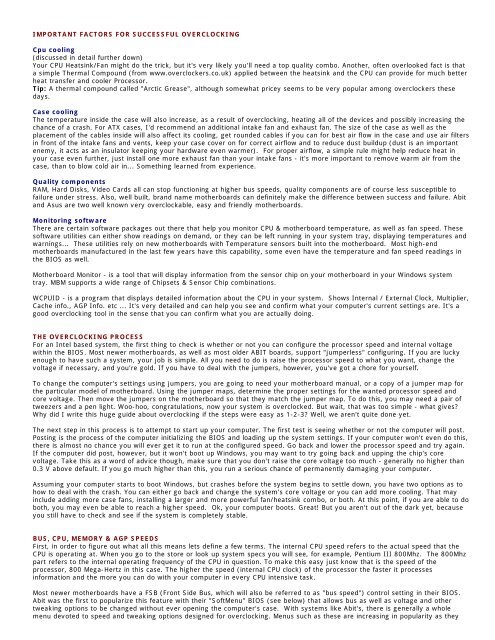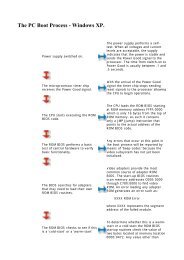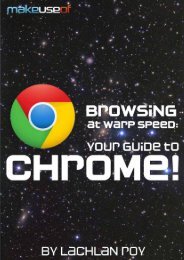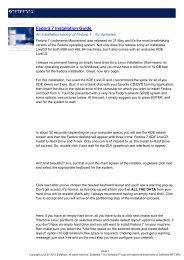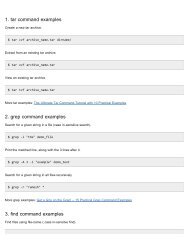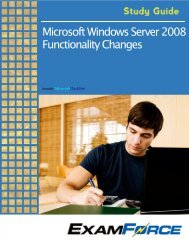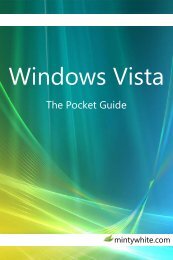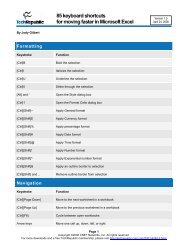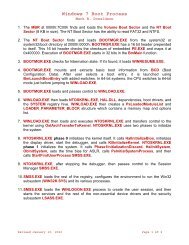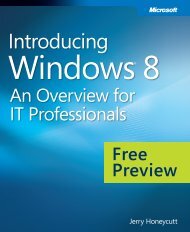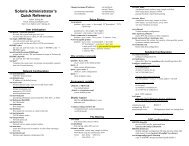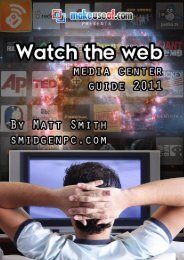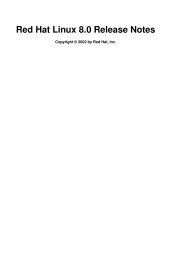Tweaking Optimizing Windows.pdf - GEGeek
Tweaking Optimizing Windows.pdf - GEGeek
Tweaking Optimizing Windows.pdf - GEGeek
You also want an ePaper? Increase the reach of your titles
YUMPU automatically turns print PDFs into web optimized ePapers that Google loves.
IMPORTANT FACTORS FOR SUCCESSFUL OVERCLOCKING<br />
Cpu cooling<br />
(discussed in detail further down)<br />
Your CPU Heatsink/Fan might do the trick, but it's very likely you'll need a top quality combo. Another, often overlooked fact is that<br />
a simple Thermal Compound (from www.overclockers.co.uk) applied between the heatsink and the CPU can provide for much better<br />
heat transfer and cooler Processor.<br />
Tip: A thermal compound called "Arctic Grease", although somewhat pricey seems to be very popular among overclockers these<br />
days.<br />
Case cooling<br />
The temperature inside the case will also increase, as a result of overclocking, heating all of the devices and possibly increasing the<br />
chance of a crash. For ATX cases, I'd recommend an additional intake fan and exhaust fan. The size of the case as well as the<br />
placement of the cables inside will also affect its cooling, get rounded cables if you can for best air flow in the case and use air filters<br />
in front of the intake fans and vents, keep your case cover on for correct airflow and to reduce dust buildup (dust is an important<br />
enemy, it acts as an insulator keeping your hardware even warmer). For proper airflow, a simple rule might help reduce heat in<br />
your case even further, just install one more exhaust fan than your intake fans - it's more important to remove warm air from the<br />
case, than to blow cold air in... Something learned from experience.<br />
Quality components<br />
RAM, Hard Disks, Video Cards all can stop functioning at higher bus speeds, quality components are of course less susceptible to<br />
failure under stress. Also, well built, brand name motherboards can definitely make the difference between success and failure. Abit<br />
and Asus are two well known very overclockable, easy and friendly motherboards.<br />
Monitoring software<br />
There are certain software packages out there that help you monitor CPU & motherboard temperature, as well as fan speed. These<br />
software utilities can either show readings on demand, or they can be left running in your system tray, displaying temperatures and<br />
warnings... These utilities rely on new motherboards with Temperature sensors built into the motherboard. Most high-end<br />
motherboards manufactured in the last few years have this capability, some even have the temperature and fan speed readings in<br />
the BIOS as well.<br />
Motherboard Monitor - is a tool that will display information from the sensor chip on your motherboard in your <strong>Windows</strong> system<br />
tray. MBM supports a wide range of Chipsets & Sensor Chip combinations.<br />
WCPUID - is a program that displays detailed information about the CPU in your system. Shows Internal / External Clock, Multiplier,<br />
Cache info., AGP Info. etc ... It's very detailed and can help you see and confirm what your computer's current settings are. It's a<br />
good overclocking tool in the sense that you can confirm what you are actually doing.<br />
THE OVERCLOCKING PROCESS<br />
For an Intel based system, the first thing to check is whether or not you can configure the processor speed and internal voltage<br />
within the BIOS. Most newer motherboards, as well as most older ABIT boards, support "jumperless" configuring. If you are lucky<br />
enough to have such a system, your job is simple. All you need to do is raise the processor speed to what you want, change the<br />
voltage if necessary, and you're gold. If you have to deal with the jumpers, however, you've got a chore for yourself.<br />
To change the computer's settings using jumpers, you are going to need your motherboard manual, or a copy of a jumper map for<br />
the particular model of motherboard. Using the jumper maps, determine the proper settings for the wanted processor speed and<br />
core voltage. Then move the jumpers on the motherboard so that they match the jumper map. To do this, you may need a pair of<br />
tweezers and a pen light. Woo-hoo, congratulations, now your system is overclocked. But wait, that was too simple - what gives?<br />
Why did I write this huge guide about overclocking if the steps were easy as 1-2-3? Well, we aren't quite done yet.<br />
The next step in this process is to attempt to start up your computer. The first test is seeing whether or not the computer will post.<br />
Posting is the process of the computer initializing the BIOS and loading up the system settings. If your computer won't even do this,<br />
there is almost no chance you will ever get it to run at the configured speed. Go back and lower the processor speed and try again.<br />
If the computer did post, however, but it won't boot up <strong>Windows</strong>, you may want to try going back and upping the chip's core<br />
voltage. Take this as a word of advice though, make sure that you don't raise the core voltage too much - generally no higher than<br />
0.3 V above default. If you go much higher than this, you run a serious chance of permanently damaging your computer.<br />
Assuming your computer starts to boot <strong>Windows</strong>, but crashes before the system begins to settle down, you have two options as to<br />
how to deal with the crash. You can either go back and change the system's core voltage or you can add more cooling. That may<br />
include adding more case fans, installing a larger and more powerful fan/heatsink combo, or both. At this point, if you are able to do<br />
both, you may even be able to reach a higher speed. Ok, your computer boots. Great! But you aren't out of the dark yet, because<br />
you still have to check and see if the system is completely stable.<br />
BUS, CPU, MEMORY & AGP SPEEDS<br />
First, in order to figure out what all this means lets define a few terms. The internal CPU speed refers to the actual speed that the<br />
CPU is operating at. When you go to the store or look up system specs you will see, for example, Pentium III 800Mhz. The 800Mhz<br />
part refers to the internal operating frequency of the CPU in question. To make this easy just know that is the speed of the<br />
processor, 800 Mega-Hertz in this case. The higher the speed (internal CPU clock) of the processor the faster it processes<br />
information and the more you can do with your computer in every CPU intensive task.<br />
Most newer motherboards have a FSB (Front Side Bus, which will also be referred to as "bus speed") control setting in their BIOS.<br />
Abit was the first to popularize this feature with their "SoftMenu" BIOS (see below) that allows bus as well as voltage and other<br />
tweaking options to be changed without ever opening the computer's case. With systems like Abit's, there is generally a whole<br />
menu devoted to speed and tweaking options designed for overclocking. Menus such as these are increasing in popularity as they