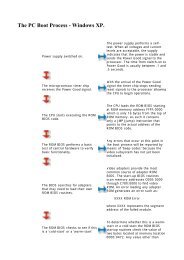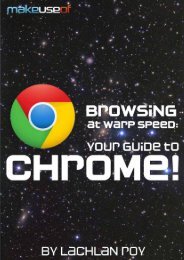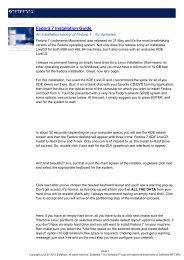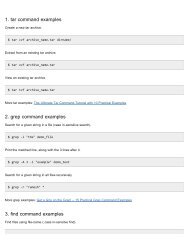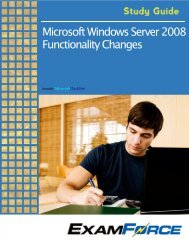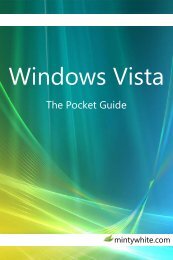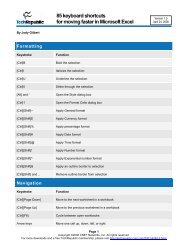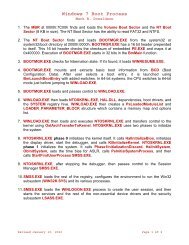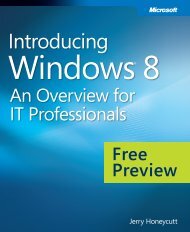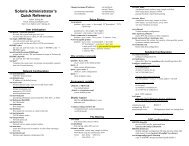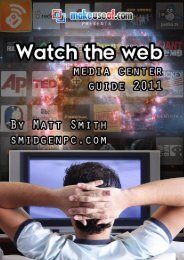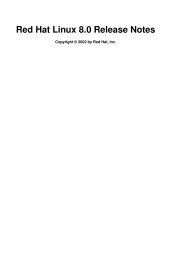Tweaking Optimizing Windows.pdf - GEGeek
Tweaking Optimizing Windows.pdf - GEGeek
Tweaking Optimizing Windows.pdf - GEGeek
You also want an ePaper? Increase the reach of your titles
YUMPU automatically turns print PDFs into web optimized ePapers that Google loves.
-Msdownld.tmp<br />
This one needs manual changing from a Registry hack; search for it with RegEdit and alter "C:\WINDOWS\" to whatever partition<br />
you are using for this. (I am intentionally vague about how to make this last change. Leave the old (empty) versions of these<br />
folders in their old locations. This prevents some general problems with <strong>Windows</strong> thinking they are there.<br />
DATA PARTITION (on 1st hd or another drive) - size depends on data being created - backed up regularly<br />
One advantage of the My Documents folder is that it gives one common location for all such content. You can just backup the one<br />
folder and all of its subfolders, and their subfolders - your entire document hierarchy. But, you might consider moving My<br />
Documents from its default location. I have one partition set aside for this. Using TweakUI, as you did for the 'Recent' folder, move<br />
My Documents to its own partition. On some versions of <strong>Windows</strong>, this is even easier: Right-click the My Computers desktop icon,<br />
select Properties, then edit the 'Target Folder Location' box.<br />
For one, it ensures greater protection against data loss in the event of a crash or bad shutdown, and especially for a wrongly<br />
deleted file. When you delete a file, it is usually possible to undelete it so long as the same part of the hard drive hasn't been<br />
overwritten. The <strong>Windows</strong> partition, and especially the partiton(s) of the swap file and temporary files, will have quite a lot of write<br />
activity, even during the course of a reboot. By isolating data files from these, you decrease the chance your wrongly deleted data<br />
will be overwritten.<br />
DEDICATED SWAP FILES PARTITION (2nd hd or least used fast drive) - size depends on swap file size - not backed up<br />
You will get your best gain from moving the swap file if you have two physical hard drives. Put the swap file partition as the first<br />
partition on the second drive. If you do not have two separate hard drives, the performance gains from this placement will be offset<br />
by certain performance degradations, and only by experimentation on your unique computer with your unique usage pattern can<br />
you determine whether the net change is a gain, a loss, or no difference at all. Also there is no need to backup this partition as your<br />
swap file is created automatically when its deleted.<br />
STORAGE DRIVE (2nd hd or another drive) - much as you can spare - backed up fairly regularly<br />
I have devoted much of my secondary 15 GB drive, about 5 GB of it, to holding downloads of the programs that I commonly use so<br />
that I can execute right off the hard drive, rather than off the much slower CD-ROM drive. Most importantly, I have downloaded the<br />
entire cab files of the OS CD to my hard drive. That means that any time I want to make any change in my <strong>Windows</strong> installation, I<br />
do not have to put in the CD -it is all onboard and works very fast. Notice that this type of partition does not need to be backed up<br />
in your routine backups, since nothing is modified on it. In the event of a crash and data loss, just recopy the CDs to the hard drive<br />
anytime you want. You could also put folder below into this partition (incoming files folder).<br />
INCOMING FOLDER (2nd hd - maybe on new partition)<br />
I have a folder on computer that contains all the files coming into the computer. This is checked extensively by virus checkers etc.<br />
You could locate this folder on another partition if required but bear in mind files in this folder are constantly being created and<br />
deleted and fragmentation will occur.<br />
MULTIPLE OS SYSTEMS ETC<br />
If you are booting multiple operating systems I would use VMWare available from http://www.vmware.com<br />
TEST PROGRAM FILES PARTITION<br />
If you test out loads of programs etc you may want to consider making a test partition for this purpose and when finished you can<br />
delete all the files in this partition and just image back your system partition (windows). Or use the excellent VMWare.<br />
Downloading files<br />
Remember these simple rules when downloading files<br />
1 - Read tip 3 in security tips on virus checking etc<br />
2 - Good software will not write to your Registry unnecessarily, nor will it access your proprietary system areas.<br />
3 - Good software will make your puter purr - perhaps even more so than before.<br />
4. Use ram memory rather than the swap file<br />
(Only do this on systems with 256+ megs of ram) Start / Search / Files type and enter: "system.ini" then click on it and open it in<br />
Notepad and add this line after [386Enh] (without quotes) "ConservativeSwapfileUsage=1"<br />
This will stop a lot of hard drive accessing and you will notice a definite speed difference.<br />
5. Set file system to cache about many times higher than its default setting<br />
If you goto control panels\system\FileSystem\Performance\typical role of this computer you will probably have desktop computer<br />
set here. You can further increase these settings BEYOND the Win9x GUI limit, to the<br />
next level, otherwise unavailable from the System applet, to have your computer cache up to 3 (THREE) times more files and<br />
directories, and speed up hard disk performance substantially.<br />
The only disadvantage is that this way <strong>Windows</strong> will allocate up to 3 times more physical RAM to the file cache, which is taken from<br />
the available memory pool, normally used by applications/games. Therefore I recommend doing this ONLY IF your system has at<br />
least 32 MB of installed RAM. This works best on computers with 64 MB and up... and who cares about RAM "shortage" if you<br />
happen to have 128 MB or more?<br />
Copy & paste the text below in Notepad to create a REG file, and save it for example as MAXCACHE.REG, making sure when you<br />
goto save in notepad you change the save as type to all files and then run it. Remember to restart <strong>Windows</strong> after each change.<br />
-----Begin cut & paste here-----<br />
REGEDIT4<br />
[HKEY_LOCAL_MACHINE\SOFTWARE\Microsoft\<strong>Windows</strong>\CurrentVersion\FS Templates]<br />
@="Max Cache"<br />
[HKEY_LOCAL_MACHINE\SOFTWARE\Microsoft\<strong>Windows</strong>\CurrentVersion\FS Templates\Super Cache]<br />
@="Super Cache"<br />
"NameCache"=hex:00,ff,00,00