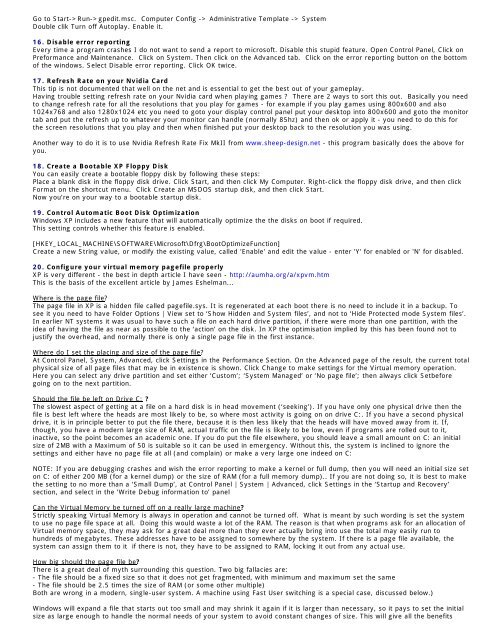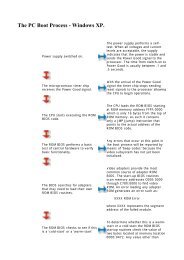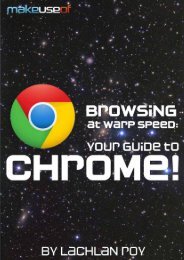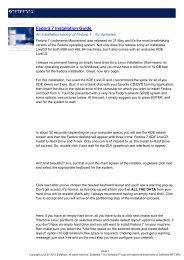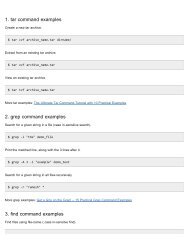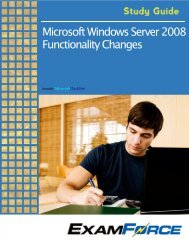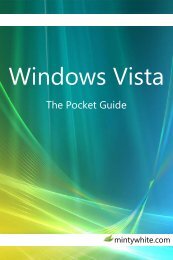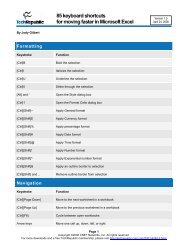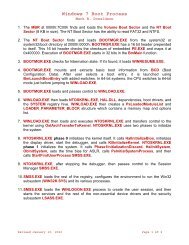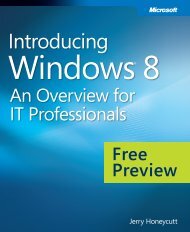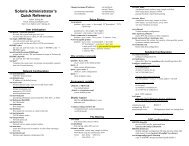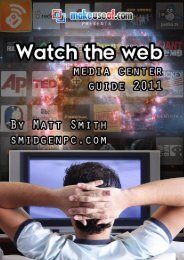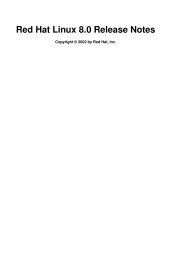Tweaking Optimizing Windows.pdf - GEGeek
Tweaking Optimizing Windows.pdf - GEGeek
Tweaking Optimizing Windows.pdf - GEGeek
Create successful ePaper yourself
Turn your PDF publications into a flip-book with our unique Google optimized e-Paper software.
Go to Start->Run->gpedit.msc. Computer Config -> Administrative Template -> System<br />
Double clik Turn off Autoplay. Enable it.<br />
16. Disable error reporting<br />
Every time a program crashes I do not want to send a report to microsoft. Disable this stupid feature. Open Control Panel, Click on<br />
Preformance and Maintenance. Click on System. Then click on the Advanced tab. Click on the error reporting button on the bottom<br />
of the windows. Select Disable error reporting. Click OK twice.<br />
17. Refresh Rate on your Nvidia Card<br />
This tip is not documented that well on the net and is essential to get the best out of your gameplay.<br />
Having trouble setting refresh rate on your Nvidia card when playing games ? There are 2 ways to sort this out. Basically you need<br />
to change refresh rate for all the resolutions that you play for games - for example if you play games using 800x600 and also<br />
1024x768 and also 1280x1024 etc you need to goto your display control panel put your desktop into 800x600 and goto the monitor<br />
tab and put the refresh up to whatever your monitor can handle (normally 85hz) and then ok or apply it - you need to do this for<br />
the screen resolutions that you play and then when finished put your desktop back to the resolution you was using.<br />
Another way to do it is to use Nvidia Refresh Rate Fix MkII from www.sheep-design.net - this program basically does the above for<br />
you.<br />
18. Create a Bootable XP Floppy Disk<br />
You can easily create a bootable floppy disk by following these steps:<br />
Place a blank disk in the floppy disk drive. Click Start, and then click My Computer. Right-click the floppy disk drive, and then click<br />
Format on the shortcut menu. Click Create an MSDOS startup disk, and then click Start.<br />
Now you’re on your way to a bootable startup disk.<br />
19. Control Automatic Boot Disk Optimization<br />
<strong>Windows</strong> XP includes a new feature that will automatically optimize the the disks on boot if required.<br />
This setting controls whether this feature is enabled.<br />
[HKEY_LOCAL_MACHINE\SOFTWARE\Microsoft\Dfrg\BootOptimizeFunction]<br />
Create a new String value, or modify the existing value, called 'Enable' and edit the value - enter 'Y' for enabled or 'N' for disabled.<br />
20. Configure your virtual memory pagefile properly<br />
XP is very different - the best in depth article I have seen - http://aumha.org/a/xpvm.htm<br />
This is the basis of the excellent article by James Eshelman...<br />
Where is the page file?<br />
The page file in XP is a hidden file called pagefile.sys. It is regenerated at each boot there is no need to include it in a backup. To<br />
see it you need to have Folder Options | View set to ‘Show Hidden and System files’, and not to ‘Hide Protected mode System files’.<br />
In earlier NT systems it was usual to have such a file on each hard drive partition, if there were more than one partition, with the<br />
idea of having the file as near as possible to the ‘action’ on the disk. In XP the optimisation implied by this has been found not to<br />
justify the overhead, and normally there is only a single page file in the first instance.<br />
Where do I set the placing and size of the page file?<br />
At Control Panel, System, Advanced, click Settings in the Performance Section. On the Advanced page of the result, the current total<br />
physical size of all page files that may be in existence is shown. Click Change to make settings for the Virtual memory operation.<br />
Here you can select any drive partition and set either ‘Custom’; ‘System Managed’ or ‘No page file’; then always click Setbefore<br />
going on to the next partition.<br />
Should the file be left on Drive C: ?<br />
The slowest aspect of getting at a file on a hard disk is in head movement (‘seeking’). If you have only one physical drive then the<br />
file is best left where the heads are most likely to be, so where most activity is going on on drive C:. If you have a second physical<br />
drive, it is in principle better to put the file there, because it is then less likely that the heads will have moved away from it. If,<br />
though, you have a modern large size of RAM, actual traffic on the file is likely to be low, even if programs are rolled out to it,<br />
inactive, so the point becomes an academic one. If you do put the file elsewhere, you should leave a small amount on C: an initial<br />
size of 2MB with a Maximum of 50 is suitable so it can be used in emergency. Without this, the system is inclined to ignore the<br />
settings and either have no page file at all (and complain) or make a very large one indeed on C:<br />
NOTE: If you are debugging crashes and wish the error reporting to make a kernel or full dump, then you will need an initial size set<br />
on C: of either 200 MB (for a kernel dump) or the size of RAM (for a full memory dump).. If you are not doing so, it is best to make<br />
the setting to no more than a ‘Small Dump’, at Control Panel | System | Advanced, click Settings in the ‘Startup and Recovery’<br />
section, and select in the ‘Write Debug information to’ panel<br />
Can the Virtual Memory be turned off on a really large machine?<br />
Strictly speaking Virtual Memory is always in operation and cannot be turned off. What is meant by such wording is set the system<br />
to use no page file space at all. Doing this would waste a lot of the RAM. The reason is that when programs ask for an allocation of<br />
Virtual memory space, they may ask for a great deal more than they ever actually bring into use the total may easily run to<br />
hundreds of megabytes. These addresses have to be assigned to somewhere by the system. If there is a page file available, the<br />
system can assign them to it if there is not, they have to be assigned to RAM, locking it out from any actual use.<br />
How big should the page file be?<br />
There is a great deal of myth surrounding this question. Two big fallacies are:<br />
- The file should be a fixed size so that it does not get fragmented, with minimum and maximum set the same<br />
- The file should be 2.5 times the size of RAM (or some other multiple)<br />
Both are wrong in a modern, single-user system. A machine using Fast User switching is a special case, discussed below.)<br />
<strong>Windows</strong> will expand a file that starts out too small and may shrink it again if it is larger than necessary, so it pays to set the initial<br />
size as large enough to handle the normal needs of your system to avoid constant changes of size. This will give all the benefits