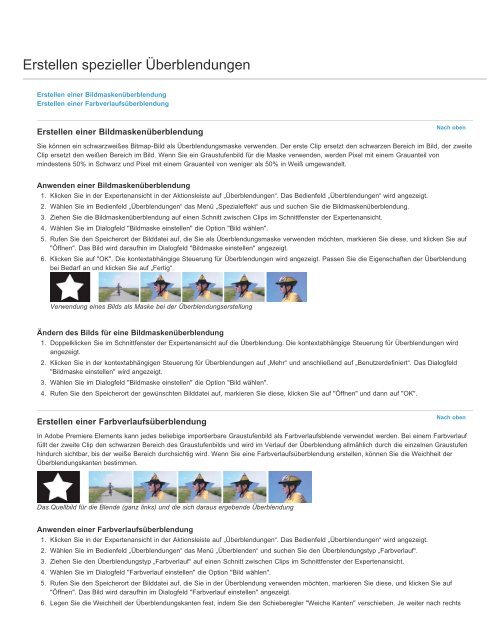Benutzerhandbuch zu Premiere Elements 12 (PDF) - Adobe
Benutzerhandbuch zu Premiere Elements 12 (PDF) - Adobe
Benutzerhandbuch zu Premiere Elements 12 (PDF) - Adobe
Erfolgreiche ePaper selbst erstellen
Machen Sie aus Ihren PDF Publikationen ein blätterbares Flipbook mit unserer einzigartigen Google optimierten e-Paper Software.
Erstellen spezieller ÜberblendungenErstellen einer BildmaskenüberblendungErstellen einer FarbverlaufsüberblendungErstellen einer BildmaskenüberblendungNach obenSie können ein schwarzweißes Bitmap-Bild als Überblendungsmaske verwenden. Der erste Clip ersetzt den schwarzen Bereich im Bild, der zweiteClip ersetzt den weißen Bereich im Bild. Wenn Sie ein Graustufenbild für die Maske verwenden, werden Pixel mit einem Grauanteil vonmindestens 50% in Schwarz und Pixel mit einem Grauanteil von weniger als 50% in Weiß umgewandelt.Anwenden einer Bildmaskenüberblendung1. Klicken Sie in der Expertenansicht in der Aktionsleiste auf „Überblendungen“. Das Bedienfeld „Überblendungen“ wird angezeigt.2. Wählen Sie im Bedienfeld „Überblendungen“ das Menü „Spezialeffekt“ aus und suchen Sie die Bildmaskenüberblendung.3. Ziehen Sie die Bildmaskenüberblendung auf einen Schnitt zwischen Clips im Schnittfenster der Expertenansicht.4. Wählen Sie im Dialogfeld "Bildmaske einstellen" die Option "Bild wählen".5. Rufen Sie den Speicherort der Bilddatei auf, die Sie als Überblendungsmaske verwenden möchten, markieren Sie diese, und klicken Sie auf"Öffnen". Das Bild wird daraufhin im Dialogfeld "Bildmaske einstellen" angezeigt.6. Klicken Sie auf "OK". Die kontextabhängige Steuerung für Überblendungen wird angezeigt. Passen Sie die Eigenschaften der Überblendungbei Bedarf an und klicken Sie auf „Fertig“.Verwendung eines Bilds als Maske bei der ÜberblendungserstellungÄndern des Bilds für eine Bildmaskenüberblendung1. Doppelklicken Sie im Schnittfenster der Expertenansicht auf die Überblendung. Die kontextabhängige Steuerung für Überblendungen wirdangezeigt.2. Klicken Sie in der kontextabhängigen Steuerung für Überblendungen auf „Mehr“ und anschließend auf „Benutzerdefiniert“. Das Dialogfeld"Bildmaske einstellen" wird angezeigt.3. Wählen Sie im Dialogfeld "Bildmaske einstellen" die Option "Bild wählen".4. Rufen Sie den Speicherort der gewünschten Bilddatei auf, markieren Sie diese, klicken Sie auf "Öffnen" und dann auf "OK".Erstellen einer FarbverlaufsüberblendungNach obenIn <strong>Adobe</strong> <strong>Premiere</strong> <strong>Elements</strong> kann jedes beliebige importierbare Graustufenbild als Farbverlaufsblende verwendet werden. Bei einem Farbverlauffüllt der zweite Clip den schwarzen Bereich des Graustufenbilds und wird im Verlauf der Überblendung allmählich durch die einzelnen Graustufenhindurch sichtbar, bis der weiße Bereich durchsichtig wird. Wenn Sie eine Farbverlaufsüberblendung erstellen, können Sie die Weichheit derÜberblendungskanten bestimmen.Das Quellbild für die Blende (ganz links) und die sich daraus ergebende ÜberblendungAnwenden einer Farbverlaufsüberblendung1. Klicken Sie in der Expertenansicht in der Aktionsleiste auf „Überblendungen“. Das Bedienfeld „Überblendungen“ wird angezeigt.2. Wählen Sie im Bedienfeld „Überblendungen“ das Menü „Überblenden“ und suchen Sie den Überblendungstyp „Farbverlauf“.3. Ziehen Sie den Überblendungstyp „Farbverlauf“ auf einen Schnitt zwischen Clips im Schnittfenster der Expertenansicht.4. Wählen Sie im Dialogfeld "Farbverlauf einstellen" die Option "Bild wählen".5. Rufen Sie den Speicherort der Bilddatei auf, die Sie in der Überblendung verwenden möchten, markieren Sie diese, und klicken Sie auf"Öffnen". Das Bild wird daraufhin im Dialogfeld "Farbverlauf einstellen" angezeigt.6. Legen Sie die Weichheit der Überblendungskanten fest, indem Sie den Schieberegler "Weiche Kanten" verschieben. Je weiter nach rechts