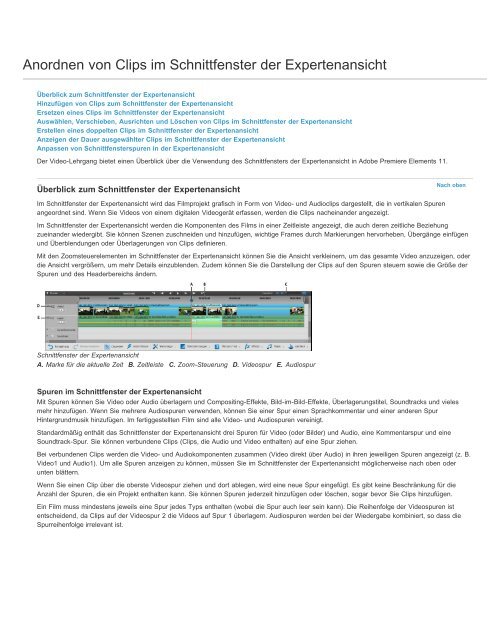Benutzerhandbuch zu Premiere Elements 12 (PDF) - Adobe
Benutzerhandbuch zu Premiere Elements 12 (PDF) - Adobe
Benutzerhandbuch zu Premiere Elements 12 (PDF) - Adobe
Sie wollen auch ein ePaper? Erhöhen Sie die Reichweite Ihrer Titel.
YUMPU macht aus Druck-PDFs automatisch weboptimierte ePaper, die Google liebt.
Anordnen von Clips im Schnittfenster der ExpertenansichtÜberblick <strong>zu</strong>m Schnittfenster der ExpertenansichtHin<strong>zu</strong>fügen von Clips <strong>zu</strong>m Schnittfenster der ExpertenansichtErsetzen eines Clips im Schnittfenster der ExpertenansichtAuswählen, Verschieben, Ausrichten und Löschen von Clips im Schnittfenster der ExpertenansichtErstellen eines doppelten Clips im Schnittfenster der ExpertenansichtAnzeigen der Dauer ausgewählter Clips im Schnittfenster der ExpertenansichtAnpassen von Schnittfensterspuren in der ExpertenansichtDer Video-Lehrgang bietet einen Überblick über die Verwendung des Schnittfensters der Expertenansicht in <strong>Adobe</strong> <strong>Premiere</strong> <strong>Elements</strong> 11.Überblick <strong>zu</strong>m Schnittfenster der ExpertenansichtNach obenIm Schnittfenster der Expertenansicht wird das Filmprojekt grafisch in Form von Video- und Audioclips dargestellt, die in vertikalen Spurenangeordnet sind. Wenn Sie Videos von einem digitalen Videogerät erfassen, werden die Clips nacheinander angezeigt.Im Schnittfenster der Expertenansicht werden die Komponenten des Films in einer Zeitleiste angezeigt, die auch deren zeitliche Beziehung<strong>zu</strong>einander wiedergibt. Sie können Szenen <strong>zu</strong>schneiden und hin<strong>zu</strong>fügen, wichtige Frames durch Markierungen hervorheben, Übergänge einfügenund Überblendungen oder Überlagerungen von Clips definieren.Mit den Zoomsteuerelementen im Schnittfenster der Expertenansicht können Sie die Ansicht verkleinern, um das gesamte Video an<strong>zu</strong>zeigen, oderdie Ansicht vergrößern, um mehr Details ein<strong>zu</strong>blenden. Zudem können Sie die Darstellung der Clips auf den Spuren steuern sowie die Größe derSpuren und des Headerbereichs ändern.Schnittfenster der ExpertenansichtA. Marke für die aktuelle Zeit B. Zeitleiste C. Zoom-Steuerung D. Videospur E. AudiospurSpuren im Schnittfenster der ExpertenansichtMit Spuren können Sie Video oder Audio überlagern und Compositing-Effekte, Bild-im-Bild-Effekte, Überlagerungstitel, Soundtracks und vielesmehr hin<strong>zu</strong>fügen. Wenn Sie mehrere Audiospuren verwenden, können Sie einer Spur einen Sprachkommentar und einer anderen SpurHintergrundmusik hin<strong>zu</strong>fügen. Im fertiggestellten Film sind alle Video- und Audiospuren vereinigt.Standardmäßig enthält das Schnittfenster der Expertenansicht drei Spuren für Video (oder Bilder) und Audio, eine Kommentarspur und eineSoundtrack-Spur. Sie können verbundene Clips (Clips, die Audio und Video enthalten) auf eine Spur ziehen.Bei verbundenen Clips werden die Video- und Audiokomponenten <strong>zu</strong>sammen (Video direkt über Audio) in ihren jeweiligen Spuren angezeigt (z. B.Video1 und Audio1). Um alle Spuren anzeigen <strong>zu</strong> können, müssen Sie im Schnittfenster der Expertenansicht möglicherweise nach oben oderunten blättern.Wenn Sie einen Clip über die oberste Videospur ziehen und dort ablegen, wird eine neue Spur eingefügt. Es gibt keine Beschränkung für dieAnzahl der Spuren, die ein Projekt enthalten kann. Sie können Spuren jederzeit hin<strong>zu</strong>fügen oder löschen, sogar bevor Sie Clips hin<strong>zu</strong>fügen.Ein Film muss mindestens jeweils eine Spur jedes Typs enthalten (wobei die Spur auch leer sein kann). Die Reihenfolge der Videospuren istentscheidend, da Clips auf der Videospur 2 die Videos auf Spur 1 überlagern. Audiospuren werden bei der Wiedergabe kombiniert, so dass dieSpurreihenfolge irrelevant ist.