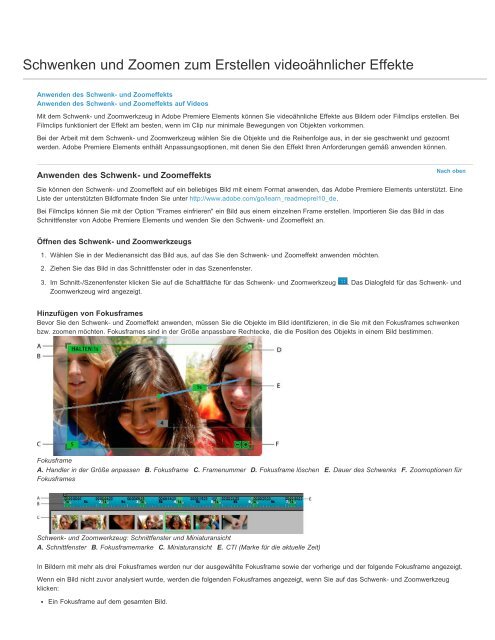- Seite 1 und 2:
ADOBE ® PREMIERE ® ELEMENTSHilfe
- Seite 3 und 4:
Neuerungen in Adobe Premiere Elemen
- Seite 5 und 6:
estimmtes Fahrzeug hervorheben.Bewe
- Seite 7 und 8:
Medien, gestapelt nach OrtWeitere I
- Seite 9 und 10:
ArbeitsbereichStartbildschirmSchnel
- Seite 11 und 12:
Sound: Fügen Sie Hintergrundmusik
- Seite 13 und 14:
Um das Bedienfeld „Angewandte Eff
- Seite 15:
Arbeitsbereich des eingebetteten EO
- Seite 18 und 19:
Erstellen eines ProjektsProjekteVor
- Seite 20:
Speichern und Sichern von Projekten
- Seite 23 und 24:
5. Klicken Sie auf "OK".6. Geben Si
- Seite 25 und 26:
Anzeigen der ProjektdateienÜberbli
- Seite 27 und 28:
Anzeigen von ClipeigenschaftenÜber
- Seite 29 und 30:
Änderungen rückgängig machenSchr
- Seite 31 und 32:
Verwenden von ArbeitslaufwerkenArbe
- Seite 33 und 34:
Erstellen von InstantMoviesInstantM
- Seite 35 und 36:
Twitter- und Facebook-Beiträge fal
- Seite 37 und 38:
Hinzufügen von Medien in Adobe Pre
- Seite 39 und 40:
Hinweis: Video-Importer kann keine
- Seite 41 und 42:
Adobe Premiere Elements - Foto-Down
- Seite 43 und 44:
Importieren von Audiodaten im 5.1-F
- Seite 45 und 46:
Erstellen von speziellen ClipsHinzu
- Seite 47 und 48:
Richtlinien zum Hinzufügen von Dat
- Seite 49 und 50:
Videos geeignet sind.Richtlinien zu
- Seite 56 und 57:
Arbeiten mit Seitenverhältnissen u
- Seite 58 und 59:
und der letztendlichen Ausgabedatei
- Seite 60 und 61:
Twitter- und Facebook-Beiträge fal
- Seite 62 und 63:
CompuServe GIF® (.gif)JPEG® (.jpg
- Seite 64 und 65:
Filmclips anordnenEinige der auf di
- Seite 66 und 67:
Verschieben eines Clips im Schnittf
- Seite 68 und 69:
Anordnen von Clips im Schnittfenste
- Seite 70 und 71:
Ziehen Sie den Clip aus dem Bedienf
- Seite 72 und 73:
Löschen von Leerräumen zwischen C
- Seite 74 und 75:
Rechtliche Hinweise | Online-Datens
- Seite 76 und 77:
Expertenansicht in voller Länge an
- Seite 78 und 79:
um einen Audio- oder Videoclip schn
- Seite 80 und 81:
1. Führen Sie einen der folgenden
- Seite 82 und 83: 2. Wählen Sie entweder "Clip" > "G
- Seite 84 und 85: die Umschalttaste gedrückt und kli
- Seite 86 und 87: Für komplexere Filme und InstantMo
- Seite 88 und 89: Trimmen von ClipsÜber das Zuschnei
- Seite 90 und 91: Um den Modus "Intelligentes Zuschne
- Seite 92 und 93: Sie können Inhalt aus dem mittlere
- Seite 94 und 95: 3. Klicken Sie im Vorschaufenster a
- Seite 96 und 97: Filmmaterial ersetzenSie können da
- Seite 98 und 99: 2. Wählen Sie "Clip" > "Zeit verl
- Seite 101 und 102: Arbeiten mit OriginalclipsSuchen de
- Seite 103 und 104: Zuschneiden unerwünschter Frames -
- Seite 105 und 106: Bearbeiten von Frames mit der autom
- Seite 107 und 108: Hinzufügen von Überblendungen zwi
- Seite 109 und 110: Anpassen von Helligkeit, Kontrast u
- Seite 111 und 112: Übergänge und Spezialeffekte anwe
- Seite 113 und 114: Anwenden von Überblendungen auf Cl
- Seite 115 und 116: Am Schnitt zentrieren Platziert die
- Seite 117 und 118: Erstellen spezieller Überblendunge
- Seite 119 und 120: Anpassen von ÜberblendungenAnpasse
- Seite 122 und 123: Grundlagen zu EffektenVideo-Lernpro
- Seite 124 und 125: Suchen und Organisieren von Effekte
- Seite 126 und 127: Enthält die Effektvorgabe einen St
- Seite 128 und 129: Keying Definiert transparente Berei
- Seite 130 und 131: Verbergen unerwünschter Objekte mi
- Seite 134 und 135: Ein Fokusframe in der Mitte des Bil
- Seite 136 und 137: Option "Zoom"Beispiel: Der Fokusfra
- Seite 138 und 139: Erstellen eines Bild-in-Bild-Effekt
- Seite 140 und 141: Schlagschatten Weiche Kanten Relief
- Seite 142 und 143: Der Effekt "Helligkeit & Kontrast"
- Seite 144 und 145: Automatische Stärke Legt fest, das
- Seite 146 und 147: Bearbeiten von Optionen für die Dr
- Seite 148 und 149: Kräuseln (nur Windows)Mit diesem E
- Seite 150 und 151: KeyingInformationen zur Verwendung
- Seite 152 und 153: diesen Effekt, wenn das Objekt, von
- Seite 154 und 155: Papier Legt die Farbe des Hintergru
- Seite 156 und 157: ealistische Eindruck des 3D-Effekts
- Seite 158 und 159: StabilisierungDer Stabilisierungsef
- Seite 160 und 161: ZeitEchoDer Echo-Effekt kombiniert
- Seite 162 und 163: Der Balanceeffekt ermöglicht es, d
- Seite 164 und 165: Entfernt Hintergrundrauschen durch
- Seite 166 und 167: Bearbeiten von Frames mit der autom
- Seite 168 und 169: Anpassen und Entfernen von Effekten
- Seite 170 und 171: gewünschten Clips klicken. Aufeina
- Seite 173 und 174: Anwenden von Effekten mit Einstellu
- Seite 175 und 176: Anpassen von Temperatur und Farbton
- Seite 177 und 178: Auswählen und Hinzufügen von Stil
- Seite 179 und 180: Hinzufügen von Scores zu Ihrem Fil
- Seite 181 und 182: Hinzufügen von Musik-Scores zu Vid
- Seite 183 und 184:
Dehnen des ScoresUm die Dauer des M
- Seite 185 und 186:
Hinzufügen des Split toning-Effekt
- Seite 188 und 189:
Erstellen von TitelnEinige der auf
- Seite 190 und 191:
Auswählen eines horizontalen oder
- Seite 192 und 193:
Andere wiederum enthalten Beispielt
- Seite 194 und 195:
Bearbeiten und Formatieren von Text
- Seite 196 und 197:
Ändern der Ausrichtung von Absatzt
- Seite 198 und 199:
neuen Titel erstellen, wird der Sta
- Seite 200 und 201:
Bilder verweisen stattdessen auf di
- Seite 202 und 203:
Ausrichten von Objekten1. Doppelkli
- Seite 204 und 205:
Hinzufügen von Farben und Schatten
- Seite 206 und 207:
„Anpassen“ einen Vorgabestil au
- Seite 208 und 209:
Gestalten von FernsehtitelnAnzeigen
- Seite 210 und 211:
Exportieren und importieren von Tit
- Seite 212 und 213:
Mischen von AudioEinige der auf die
- Seite 214 und 215:
Taktmarken werden als blaue Linien
- Seite 216 und 217:
Erstellen von SprachkommentarenErst
- Seite 218 und 219:
Mischen von Audio und Anpassen der
- Seite 220 und 221:
abnehmende Lautstärke.Anpassen des
- Seite 222 und 223:
Disc-Arten und MenüoptionenAutomat
- Seite 224 und 225:
Arbeiten mit MenümarkenInformation
- Seite 226 und 227:
5. Führen Sie einen der folgenden
- Seite 228 und 229:
Erstellen von DiscmenüsMenüvorlag
- Seite 230 und 231:
Ziehen Sie einen Begrenzungsfeld-Au
- Seite 232 und 233:
Anzeigen einer MenüvorschauÜbersi
- Seite 234 und 235:
Freigeben über das Bedienfeld „V
- Seite 236 und 237:
Freigeben auf DVD oder Blu-ray-Disc
- Seite 238 und 239:
Videokodierung für DVDs und Blu-ra
- Seite 240 und 241:
Freigeben für PC-WiedergabeFreigeb
- Seite 242 und 243:
2. Wählen Sie eine Option aus dem
- Seite 244:
Freigeben auf Mobiltelefonen und Pl
- Seite 247 und 248:
Hinweis: Verwenden Sie MP3 oder AAC
- Seite 249 und 250:
Wiedergabe von einem tragbaren Ger
- Seite 251 und 252:
jedoch Videos mit umgekehrter Halbb
- Seite 253 und 254:
2. Klicken Sie im Dialogfeld "Kompo
- Seite 255 und 256:
Dialogfeld "Projektarchivierung"Rec
- Seite 257 und 258:
Verwenden von ArbeitslaufwerkenArbe
- Seite 259 und 260:
Anzeigen von ClipeigenschaftenÜber
- Seite 261 und 262:
Anzeigen der ProjektdateienÜberbli
- Seite 263 und 264:
Änderungen rückgängig machenSchr
- Seite 265:
Speichern und Sichern von Projekten
- Seite 268 und 269:
5. Klicken Sie auf "OK".6. Geben Si
- Seite 270 und 271:
Erstellen eines ProjektsProjekteVor
- Seite 272 und 273:
TastaturbefehleEinige der auf diese
- Seite 274 und 275:
Anpassen von TastaturbefehlenErstel
- Seite 276 und 277:
Glossar3GP Plattform der dritten Ge
- Seite 278 und 279:
Auge einzelne Frames unterscheiden,
- Seite 280 und 281:
Gebietskodierung Eine DVD-Funktion,