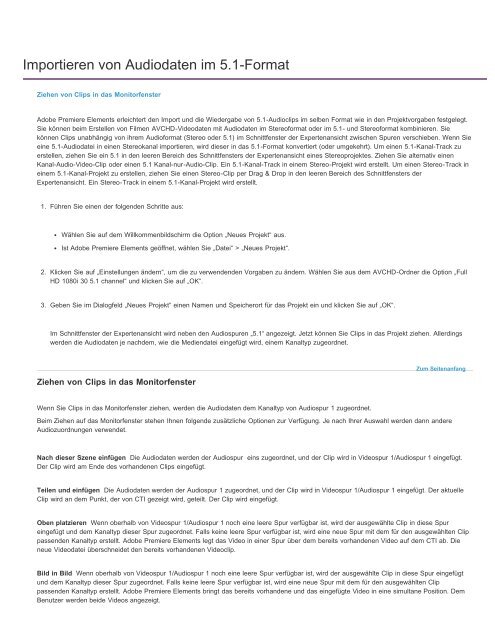Benutzerhandbuch zu Premiere Elements 12 (PDF) - Adobe
Benutzerhandbuch zu Premiere Elements 12 (PDF) - Adobe
Benutzerhandbuch zu Premiere Elements 12 (PDF) - Adobe
Erfolgreiche ePaper selbst erstellen
Machen Sie aus Ihren PDF Publikationen ein blätterbares Flipbook mit unserer einzigartigen Google optimierten e-Paper Software.
Importieren von Audiodaten im 5.1-FormatZiehen von Clips in das Monitorfenster<strong>Adobe</strong> <strong>Premiere</strong> <strong>Elements</strong> erleichtert den Import und die Wiedergabe von 5.1-Audioclips im selben Format wie in den Projektvorgaben festgelegt.Sie können beim Erstellen von Filmen AVCHD-Videodaten mit Audiodaten im Stereoformat oder im 5.1- und Stereoformat kombinieren. Siekönnen Clips unabhängig von ihrem Audioformat (Stereo oder 5.1) im Schnittfenster der Expertenansicht zwischen Spuren verschieben. Wenn Sieeine 5.1-Audiodatei in einen Stereokanal importieren, wird dieser in das 5.1-Format konvertiert (oder umgekehrt). Um einen 5.1-Kanal-Track <strong>zu</strong>erstellen, ziehen Sie ein 5.1 in den leeren Bereich des Schnittfensters der Expertenansicht eines Stereoprojektes. Ziehen Sie alternativ einenKanal-Audio-Video-Clip oder einen 5.1 Kanal-nur-Audio-Clip. Ein 5.1-Kanal-Track in einem Stereo-Projekt wird erstellt. Um einen Stereo-Track ineinem 5.1-Kanal-Projekt <strong>zu</strong> erstellen, ziehen Sie einen Stereo-Clip per Drag & Drop in den leeren Bereich des Schnittfensters derExpertenansicht. Ein Stereo-Track in einem 5.1-Kanal-Projekt wird erstellt.1. Führen Sie einen der folgenden Schritte aus:Wählen Sie auf dem Willkommenbildschirm die Option „Neues Projekt“ aus.Ist <strong>Adobe</strong> <strong>Premiere</strong> <strong>Elements</strong> geöffnet, wählen Sie „Datei“ > „Neues Projekt“.2. Klicken Sie auf „Einstellungen ändern“, um die <strong>zu</strong> verwendenden Vorgaben <strong>zu</strong> ändern. Wählen Sie aus dem AVCHD-Ordner die Option „FullHD 1080i 30 5.1 channel“ und klicken Sie auf „OK“.3. Geben Sie im Dialogfeld „Neues Projekt“ einen Namen und Speicherort für das Projekt ein und klicken Sie auf „OK“.Im Schnittfenster der Expertenansicht wird neben den Audiospuren „5.1“ angezeigt. Jetzt können Sie Clips in das Projekt ziehen. Allerdingswerden die Audiodaten je nachdem, wie die Mediendatei eingefügt wird, einem Kanaltyp <strong>zu</strong>geordnet.Ziehen von Clips in das MonitorfensterZum SeitenanfangWenn Sie Clips in das Monitorfenster ziehen, werden die Audiodaten dem Kanaltyp von Audiospur 1 <strong>zu</strong>geordnet.Beim Ziehen auf das Monitorfenster stehen Ihnen folgende <strong>zu</strong>sätzliche Optionen <strong>zu</strong>r Verfügung. Je nach Ihrer Auswahl werden dann andereAudio<strong>zu</strong>ordnungen verwendet.Nach dieser Szene einfügen Die Audiodaten werden der Audiospur eins <strong>zu</strong>geordnet, und der Clip wird in Videospur 1/Audiospur 1 eingefügt.Der Clip wird am Ende des vorhandenen Clips eingefügt.Teilen und einfügen Die Audiodaten werden der Audiospur 1 <strong>zu</strong>geordnet, und der Clip wird in Videospur 1/Audiospur 1 eingefügt. Der aktuelleClip wird an dem Punkt, der von CTI gezeigt wird, geteilt. Der Clip wird eingefügt.Oben platzieren Wenn oberhalb von Videospur 1/Audiospur 1 noch eine leere Spur verfügbar ist, wird der ausgewählte Clip in diese Spureingefügt und dem Kanaltyp dieser Spur <strong>zu</strong>geordnet. Falls keine leere Spur verfügbar ist, wird eine neue Spur mit dem für den ausgewählten Clippassenden Kanaltyp erstellt. <strong>Adobe</strong> <strong>Premiere</strong> <strong>Elements</strong> legt das Video in einer Spur über dem bereits vorhandenen Video auf dem CTI ab. Dieneue Videodatei überschneidet den bereits vorhandenen Videoclip.Bild in Bild Wenn oberhalb von Videospur 1/Audiospur 1 noch eine leere Spur verfügbar ist, wird der ausgewählte Clip in diese Spur eingefügtund dem Kanaltyp dieser Spur <strong>zu</strong>geordnet. Falls keine leere Spur verfügbar ist, wird eine neue Spur mit dem für den ausgewählten Clippassenden Kanaltyp erstellt. <strong>Adobe</strong> <strong>Premiere</strong> <strong>Elements</strong> bringt das bereits vorhandene und das eingefügte Video in eine simultane Position. DemBenutzer werden beide Videos angezeigt.