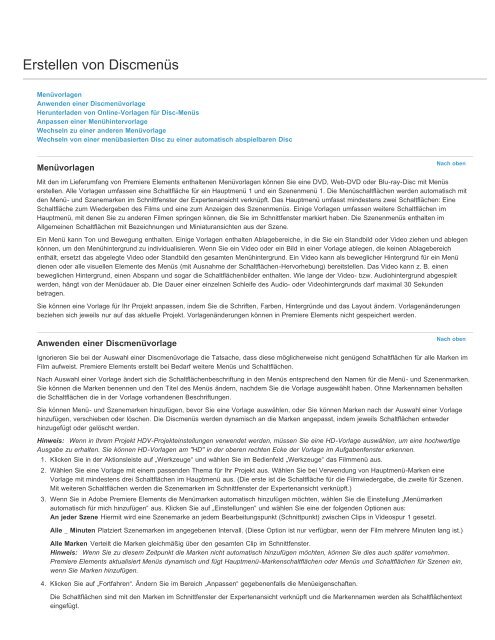Benutzerhandbuch zu Premiere Elements 12 (PDF) - Adobe
Benutzerhandbuch zu Premiere Elements 12 (PDF) - Adobe
Benutzerhandbuch zu Premiere Elements 12 (PDF) - Adobe
Sie wollen auch ein ePaper? Erhöhen Sie die Reichweite Ihrer Titel.
YUMPU macht aus Druck-PDFs automatisch weboptimierte ePaper, die Google liebt.
Erstellen von DiscmenüsMenüvorlagenAnwenden einer DiscmenüvorlageHerunterladen von Online-Vorlagen für Disc-MenüsAnpassen einer MenühintervorlageWechseln <strong>zu</strong> einer anderen MenüvorlageWechseln von einer menübasierten Disc <strong>zu</strong> einer automatisch abspielbaren DiscMenüvorlagenNach obenMit den im Lieferumfang von <strong>Premiere</strong> <strong>Elements</strong> enthaltenen Menüvorlagen können Sie eine DVD, Web-DVD oder Blu-ray-Disc mit Menüserstellen. Alle Vorlagen umfassen eine Schaltfläche für ein Hauptmenü 1 und ein Szenenmenü 1. Die Menüschaltflächen werden automatisch mitden Menü- und Szenemarken im Schnittfenster der Expertenansicht verknüpft. Das Hauptmenü umfasst mindestens zwei Schaltflächen: EineSchaltfläche <strong>zu</strong>m Wiedergeben des Films und eine <strong>zu</strong>m Anzeigen des Szenenmenüs. Einige Vorlagen umfassen weitere Schaltflächen imHauptmenü, mit denen Sie <strong>zu</strong> anderen Filmen springen können, die Sie im Schnittfenster markiert haben. Die Szenenmenüs enthalten imAllgemeinen Schaltflächen mit Bezeichnungen und Miniaturansichten aus der Szene.Ein Menü kann Ton und Bewegung enthalten. Einige Vorlagen enthalten Ablagebereiche, in die Sie ein Standbild oder Video ziehen und ablegenkönnen, um den Menühintergrund <strong>zu</strong> individualisieren. Wenn Sie ein Video oder ein Bild in einer Vorlage ablegen, die keinen Ablagebereichenthält, ersetzt das abgelegte Video oder Standbild den gesamten Menühintergrund. Ein Video kann als beweglicher Hintergrund für ein Menüdienen oder alle visuellen Elemente des Menüs (mit Ausnahme der Schaltflächen-Hervorhebung) bereitstellen. Das Video kann z. B. einenbeweglichen Hintergrund, einen Abspann und sogar die Schaltflächenbilder enthalten. Wie lange der Video- bzw. Audiohintergrund abgespieltwerden, hängt von der Menüdauer ab. Die Dauer einer einzelnen Schleife des Audio- oder Videohintergrunds darf maximal 30 Sekundenbetragen.Sie können eine Vorlage für Ihr Projekt anpassen, indem Sie die Schriften, Farben, Hintergründe und das Layout ändern. Vorlagenänderungenbeziehen sich jeweils nur auf das aktuelle Projekt. Vorlagenänderungen können in <strong>Premiere</strong> <strong>Elements</strong> nicht gespeichert werden.Anwenden einer DiscmenüvorlageNach obenIgnorieren Sie bei der Auswahl einer Discmenüvorlage die Tatsache, dass diese möglicherweise nicht genügend Schaltflächen für alle Marken imFilm aufweist. <strong>Premiere</strong> <strong>Elements</strong> erstellt bei Bedarf weitere Menüs und Schaltflächen.Nach Auswahl einer Vorlage ändert sich die Schaltflächenbeschriftung in den Menüs entsprechend den Namen für die Menü- und Szenenmarken.Sie können die Marken benennen und den Titel des Menüs ändern, nachdem Sie die Vorlage ausgewählt haben. Ohne Markennamen behaltendie Schaltflächen die in der Vorlage vorhandenen Beschriftungen.Sie können Menü- und Szenemarken hin<strong>zu</strong>fügen, bevor Sie eine Vorlage auswählen, oder Sie können Marken nach der Auswahl einer Vorlagehin<strong>zu</strong>fügen, verschieben oder löschen. Die Discmenüs werden dynamisch an die Marken angepasst, indem jeweils Schaltflächen entwederhin<strong>zu</strong>gefügt oder gelöscht werden.Hinweis: Wenn in Ihrem Projekt HDV-Projekteinstellungen verwendet werden, müssen Sie eine HD-Vorlage auswählen, um eine hochwertigeAusgabe <strong>zu</strong> erhalten. Sie können HD-Vorlagen am "HD" in der oberen rechten Ecke der Vorlage im Aufgabenfenster erkennen.1. Klicken Sie in der Aktionsleiste auf „Werkzeuge“ und wählen Sie im Bedienfeld „Werkzeuge“ das Filmmenü aus.2. Wählen Sie eine Vorlage mit einem passenden Thema für Ihr Projekt aus. Wählen Sie bei Verwendung von Hauptmenü-Marken eineVorlage mit mindestens drei Schaltflächen im Hauptmenü aus. (Die erste ist die Schaltfläche für die Filmwiedergabe, die zweite für Szenen.Mit weiteren Schaltflächen werden die Szenemarken im Schnittfenster der Expertenansicht verknüpft.)3. Wenn Sie in <strong>Adobe</strong> <strong>Premiere</strong> <strong>Elements</strong> die Menümarken automatisch hin<strong>zu</strong>fügen möchten, wählen Sie die Einstellung „Menümarkenautomatisch für mich hin<strong>zu</strong>fügen“ aus. Klicken Sie auf „Einstellungen“ und wählen Sie eine der folgenden Optionen aus:An jeder Szene Hiermit wird eine Szenemarke an jedem Bearbeitungspunkt (Schnittpunkt) zwischen Clips in Videospur 1 gesetzt.Alle _ Minuten Platziert Szenemarken im angegebenen Intervall. (Diese Option ist nur verfügbar, wenn der Film mehrere Minuten lang ist.)Alle Marken Verteilt die Marken gleichmäßig über den gesamten Clip im Schnittfenster.Hinweis: Wenn Sie <strong>zu</strong> diesem Zeitpunkt die Marken nicht automatisch hin<strong>zu</strong>fügen möchten, können Sie dies auch später vornehmen.<strong>Premiere</strong> <strong>Elements</strong> aktualisiert Menüs dynamisch und fügt Hauptmenü-Markenschaltflächen oder Menüs und Schaltflächen für Szenen ein,wenn Sie Marken hin<strong>zu</strong>fügen.4. Klicken Sie auf „Fortfahren“. Ändern Sie im Bereich „Anpassen“ gegebenenfalls die Menüeigenschaften.Die Schaltflächen sind mit den Marken im Schnittfenster der Expertenansicht verknüpft und die Markennamen werden als Schaltflächentexteingefügt.