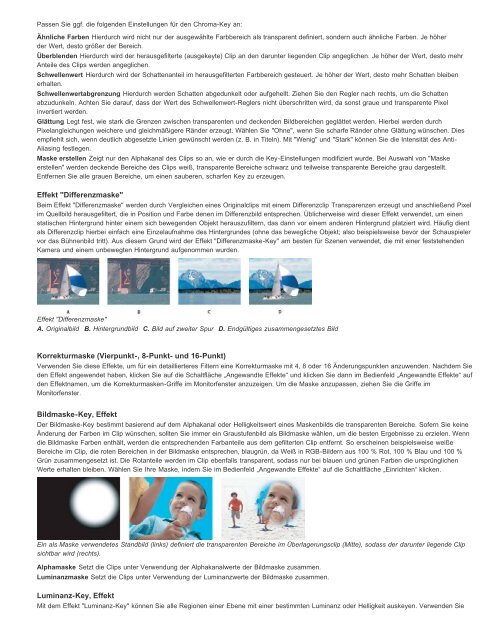Benutzerhandbuch zu Premiere Elements 12 (PDF) - Adobe
Benutzerhandbuch zu Premiere Elements 12 (PDF) - Adobe
Benutzerhandbuch zu Premiere Elements 12 (PDF) - Adobe
Erfolgreiche ePaper selbst erstellen
Machen Sie aus Ihren PDF Publikationen ein blätterbares Flipbook mit unserer einzigartigen Google optimierten e-Paper Software.
Passen Sie ggf. die folgenden Einstellungen für den Chroma-Key an:Ähnliche Farben Hierdurch wird nicht nur der ausgewählte Farbbereich als transparent definiert, sondern auch ähnliche Farben. Je höherder Wert, desto größer der Bereich.Überblenden Hierdurch wird der herausgefilterte (ausgekeyte) Clip an den darunter liegenden Clip angeglichen. Je höher der Wert, desto mehrAnteile des Clips werden angeglichen.Schwellenwert Hierdurch wird der Schattenanteil im herausgefilterten Farbbereich gesteuert. Je höher der Wert, desto mehr Schatten bleibenerhalten.Schwellenwertabgren<strong>zu</strong>ng Hierdurch werden Schatten abgedunkelt oder aufgehellt. Ziehen Sie den Regler nach rechts, um die Schattenab<strong>zu</strong>dunkeln. Achten Sie darauf, dass der Wert des Schwellenwert-Reglers nicht überschritten wird, da sonst graue und transparente Pixelinvertiert werden.Glättung Legt fest, wie stark die Grenzen zwischen transparenten und deckenden Bildbereichen geglättet werden. Hierbei werden durchPixelangleichungen weichere und gleichmäßigere Ränder erzeugt. Wählen Sie "Ohne", wenn Sie scharfe Ränder ohne Glättung wünschen. Diesempfiehlt sich, wenn deutlich abgesetzte Linien gewünscht werden (z. B. in Titeln). Mit "Wenig" und "Stark" können Sie die Intensität des Anti-Aliasing festlegen.Maske erstellen Zeigt nur den Alphakanal des Clips so an, wie er durch die Key-Einstellungen modifiziert wurde. Bei Auswahl von "Maskeerstellen" werden deckende Bereiche des Clips weiß, transparente Bereiche schwarz und teilweise transparente Bereiche grau dargestellt.Entfernen Sie alle grauen Bereiche, um einen sauberen, scharfen Key <strong>zu</strong> erzeugen.Effekt "Differenzmaske"Beim Effekt "Differenzmaske" werden durch Vergleichen eines Originalclips mit einem Differenzclip Transparenzen erzeugt und anschließend Pixelim Quellbild herausgefiltert, die in Position und Farbe denen im Differenzbild entsprechen. Üblicherweise wird dieser Effekt verwendet, um einenstatischen Hintergrund hinter einem sich bewegenden Objekt heraus<strong>zu</strong>filtern, das dann vor einem anderen Hintergrund platziert wird. Häufig dientals Differenzclip hierbei einfach eine Einzelaufnahme des Hintergrundes (ohne das bewegliche Objekt; also beispielsweise bevor der Schauspielervor das Bühnenbild tritt). Aus diesem Grund wird der Effekt "Differenzmaske-Key" am besten für Szenen verwendet, die mit einer feststehendenKamera und einem unbewegten Hintergrund aufgenommen wurden.Effekt "Differenzmaske"A. Originalbild B. Hintergrundbild C. Bild auf zweiter Spur D. Endgültiges <strong>zu</strong>sammengesetztes BildKorrekturmaske (Vierpunkt-, 8-Punkt- und 16-Punkt)Verwenden Sie diese Effekte, um für ein detaillierteres Filtern eine Korrekturmaske mit 4, 8 oder 16 Änderungspunkten an<strong>zu</strong>wenden. Nachdem Sieden Effekt angewendet haben, klicken Sie auf die Schaltfläche „Angewandte Effekte“ und klicken Sie dann im Bedienfeld „Angewandte Effekte“ aufden Effektnamen, um die Korrekturmasken-Griffe im Monitorfenster an<strong>zu</strong>zeigen. Um die Maske an<strong>zu</strong>passen, ziehen Sie die Griffe imMonitorfenster.Bildmaske-Key, EffektDer Bildmaske-Key bestimmt basierend auf dem Alphakanal oder Helligkeitswert eines Maskenbilds die transparenten Bereiche. Sofern Sie keineÄnderung der Farben im Clip wünschen, sollten Sie immer ein Graustufenbild als Bildmaske wählen, um die besten Ergebnisse <strong>zu</strong> erzielen. Wenndie Bildmaske Farben enthält, werden die entsprechenden Farbanteile aus dem gefilterten Clip entfernt. So erscheinen beispielsweise weißeBereiche im Clip, die roten Bereichen in der Bildmaske entsprechen, blaugrün, da Weiß in RGB-Bildern aus 100 % Rot, 100 % Blau und 100 %Grün <strong>zu</strong>sammengesetzt ist. Die Rotanteile werden im Clip ebenfalls transparent, sodass nur bei blauen und grünen Farben die ursprünglichenWerte erhalten bleiben. Wählen Sie Ihre Maske, indem Sie im Bedienfeld „Angewandte Effekte“ auf die Schaltfläche „Einrichten“ klicken.Ein als Maske verwendetes Standbild (links) definiert die transparenten Bereiche im Überlagerungsclip (Mitte), sodass der darunter liegende Clipsichtbar wird (rechts).Alphamaske Setzt die Clips unter Verwendung der Alphakanalwerte der Bildmaske <strong>zu</strong>sammen.Luminanzmaske Setzt die Clips unter Verwendung der Luminanzwerte der Bildmaske <strong>zu</strong>sammen.Luminanz-Key, EffektMit dem Effekt "Luminanz-Key" können Sie alle Regionen einer Ebene mit einer bestimmten Luminanz oder Helligkeit auskeyen. Verwenden Sie