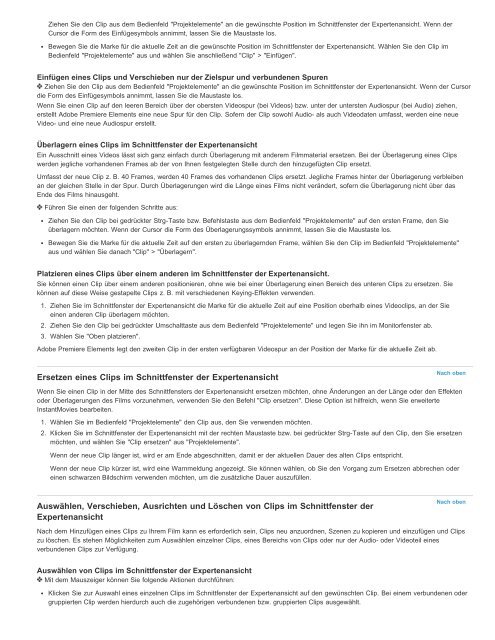Benutzerhandbuch zu Premiere Elements 12 (PDF) - Adobe
Benutzerhandbuch zu Premiere Elements 12 (PDF) - Adobe
Benutzerhandbuch zu Premiere Elements 12 (PDF) - Adobe
Sie wollen auch ein ePaper? Erhöhen Sie die Reichweite Ihrer Titel.
YUMPU macht aus Druck-PDFs automatisch weboptimierte ePaper, die Google liebt.
Ziehen Sie den Clip aus dem Bedienfeld "Projektelemente" an die gewünschte Position im Schnittfenster der Expertenansicht. Wenn derCursor die Form des Einfügesymbols annimmt, lassen Sie die Maustaste los.Bewegen Sie die Marke für die aktuelle Zeit an die gewünschte Position im Schnittfenster der Expertenansicht. Wählen Sie den Clip imBedienfeld "Projektelemente" aus und wählen Sie anschließend "Clip" > "Einfügen".Einfügen eines Clips und Verschieben nur der Zielspur und verbundenen SpurenZiehen Sie den Clip aus dem Bedienfeld "Projektelemente" an die gewünschte Position im Schnittfenster der Expertenansicht. Wenn der Cursordie Form des Einfügesymbols annimmt, lassen Sie die Maustaste los.Wenn Sie einen Clip auf den leeren Bereich über der obersten Videospur (bei Videos) bzw. unter der untersten Audiospur (bei Audio) ziehen,erstellt <strong>Adobe</strong> <strong>Premiere</strong> <strong>Elements</strong> eine neue Spur für den Clip. Sofern der Clip sowohl Audio- als auch Videodaten umfasst, werden eine neueVideo- und eine neue Audiospur erstellt.Überlagern eines Clips im Schnittfenster der ExpertenansichtEin Ausschnitt eines Videos lässt sich ganz einfach durch Überlagerung mit anderem Filmmaterial ersetzen. Bei der Überlagerung eines Clipswerden jegliche vorhandenen Frames ab der von Ihnen festgelegten Stelle durch den hin<strong>zu</strong>gefügten Clip ersetzt.Umfasst der neue Clip z. B. 40 Frames, werden 40 Frames des vorhandenen Clips ersetzt. Jegliche Frames hinter der Überlagerung verbleibenan der gleichen Stelle in der Spur. Durch Überlagerungen wird die Länge eines Films nicht verändert, sofern die Überlagerung nicht über dasEnde des Films hinausgeht.Führen Sie einen der folgenden Schritte aus:Ziehen Sie den Clip bei gedrückter Strg-Taste bzw. Befehlstaste aus dem Bedienfeld "Projektelemente" auf den ersten Frame, den Sieüberlagern möchten. Wenn der Cursor die Form des Überlagerungssymbols annimmt, lassen Sie die Maustaste los.Bewegen Sie die Marke für die aktuelle Zeit auf den ersten <strong>zu</strong> überlagernden Frame, wählen Sie den Clip im Bedienfeld "Projektelemente"aus und wählen Sie danach "Clip" > "Überlagern".Platzieren eines Clips über einem anderen im Schnittfenster der Expertenansicht.Sie können einen Clip über einem anderen positionieren, ohne wie bei einer Überlagerung einen Bereich des unteren Clips <strong>zu</strong> ersetzen. Siekönnen auf diese Weise gestapelte Clips z. B. mit verschiedenen Keying-Effekten verwenden.1. Ziehen Sie im Schnittfenster der Expertenansicht die Marke für die aktuelle Zeit auf eine Position oberhalb eines Videoclips, an der Sieeinen anderen Clip überlagern möchten.2. Ziehen Sie den Clip bei gedrückter Umschalttaste aus dem Bedienfeld "Projektelemente" und legen Sie ihn im Monitorfenster ab.3. Wählen Sie "Oben platzieren".<strong>Adobe</strong> <strong>Premiere</strong> <strong>Elements</strong> legt den zweiten Clip in der ersten verfügbaren Videospur an der Position der Marke für die aktuelle Zeit ab.Ersetzen eines Clips im Schnittfenster der ExpertenansichtNach obenWenn Sie einen Clip in der Mitte des Schnittfensters der Expertenansicht ersetzen möchten, ohne Änderungen an der Länge oder den Effektenoder Überlagerungen des Films vor<strong>zu</strong>nehmen, verwenden Sie den Befehl "Clip ersetzen". Diese Option ist hilfreich, wenn Sie erweiterteInstantMovies bearbeiten.1. Wählen Sie im Bedienfeld "Projektelemente" den Clip aus, den Sie verwenden möchten.2. Klicken Sie im Schnittfenster der Expertenansicht mit der rechten Maustaste bzw. bei gedrückter Strg-Taste auf den Clip, den Sie ersetzenmöchten, und wählen Sie "Clip ersetzen" aus "Projektelemente".Wenn der neue Clip länger ist, wird er am Ende abgeschnitten, damit er der aktuellen Dauer des alten Clips entspricht.Wenn der neue Clip kürzer ist, wird eine Warnmeldung angezeigt. Sie können wählen, ob Sie den Vorgang <strong>zu</strong>m Ersetzen abbrechen odereinen schwarzen Bildschirm verwenden möchten, um die <strong>zu</strong>sätzliche Dauer aus<strong>zu</strong>füllen.Auswählen, Verschieben, Ausrichten und Löschen von Clips im Schnittfenster derExpertenansichtNach obenNach dem Hin<strong>zu</strong>fügen eines Clips <strong>zu</strong> Ihrem Film kann es erforderlich sein, Clips neu an<strong>zu</strong>ordnen, Szenen <strong>zu</strong> kopieren und ein<strong>zu</strong>fügen und Clips<strong>zu</strong> löschen. Es stehen Möglichkeiten <strong>zu</strong>m Auswählen einzelner Clips, eines Bereichs von Clips oder nur der Audio- oder Videoteil einesverbundenen Clips <strong>zu</strong>r Verfügung.Auswählen von Clips im Schnittfenster der ExpertenansichtMit dem Mauszeiger können Sie folgende Aktionen durchführen:Klicken Sie <strong>zu</strong>r Auswahl eines einzelnen Clips im Schnittfenster der Expertenansicht auf den gewünschten Clip. Bei einem verbundenen odergruppierten Clip werden hierdurch auch die <strong>zu</strong>gehörigen verbundenen bzw. gruppierten Clips ausgewählt.