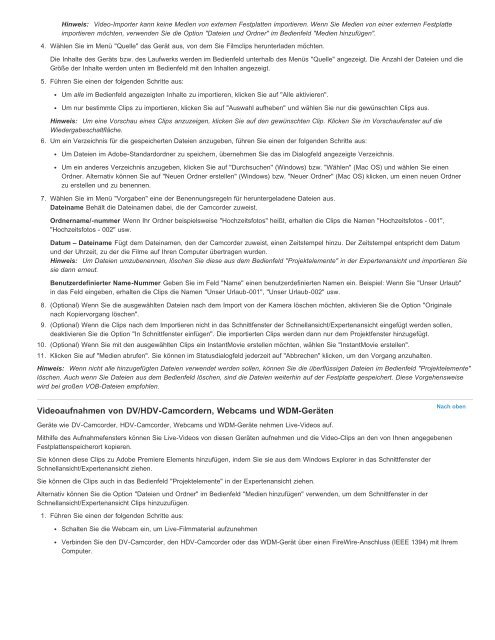Benutzerhandbuch zu Premiere Elements 12 (PDF) - Adobe
Benutzerhandbuch zu Premiere Elements 12 (PDF) - Adobe
Benutzerhandbuch zu Premiere Elements 12 (PDF) - Adobe
Sie wollen auch ein ePaper? Erhöhen Sie die Reichweite Ihrer Titel.
YUMPU macht aus Druck-PDFs automatisch weboptimierte ePaper, die Google liebt.
Hinweis: Video-Importer kann keine Medien von externen Festplatten importieren. Wenn Sie Medien von einer externen Festplatteimportieren möchten, verwenden Sie die Option "Dateien und Ordner" im Bedienfeld "Medien hin<strong>zu</strong>fügen".4. Wählen Sie im Menü "Quelle" das Gerät aus, von dem Sie Filmclips herunterladen möchten.Die Inhalte des Geräts bzw. des Laufwerks werden im Bedienfeld unterhalb des Menüs "Quelle" angezeigt. Die Anzahl der Dateien und dieGröße der Inhalte werden unten im Bedienfeld mit den Inhalten angezeigt.5. Führen Sie einen der folgenden Schritte aus:Um alle im Bedienfeld angezeigten Inhalte <strong>zu</strong> importieren, klicken Sie auf "Alle aktivieren".Um nur bestimmte Clips <strong>zu</strong> importieren, klicken Sie auf "Auswahl aufheben" und wählen Sie nur die gewünschten Clips aus.Hinweis: Um eine Vorschau eines Clips an<strong>zu</strong>zeigen, klicken Sie auf den gewünschten Clip. Klicken Sie im Vorschaufenster auf dieWiedergabeschaltfläche.6. Um ein Verzeichnis für die gespeicherten Dateien an<strong>zu</strong>geben, führen Sie einen der folgenden Schritte aus:Um Dateien im <strong>Adobe</strong>-Standardordner <strong>zu</strong> speichern, übernehmen Sie das im Dialogfeld angezeigte Verzeichnis.Um ein anderes Verzeichnis an<strong>zu</strong>geben, klicken Sie auf "Durchsuchen" (Windows) bzw. "Wählen" (Mac OS) und wählen Sie einenOrdner. Alternativ können Sie auf "Neuen Ordner erstellen" (Windows) bzw. "Neuer Ordner" (Mac OS) klicken, um einen neuen Ordner<strong>zu</strong> erstellen und <strong>zu</strong> benennen.7. Wählen Sie im Menü "Vorgaben" eine der Benennungsregeln für heruntergeladene Dateien aus.Dateiname Behält die Dateinamen dabei, die der Camcorder <strong>zu</strong>weist.Ordnername/-nummer Wenn Ihr Ordner beispielsweise "Hochzeitsfotos" heißt, erhalten die Clips die Namen "Hochzeitsfotos - 001","Hochzeitsfotos - 002" usw.Datum – Dateiname Fügt dem Dateinamen, den der Camcorder <strong>zu</strong>weist, einen Zeitstempel hin<strong>zu</strong>. Der Zeitstempel entspricht dem Datumund der Uhrzeit, <strong>zu</strong> der die Filme auf Ihren Computer übertragen wurden.Hinweis: Um Dateien um<strong>zu</strong>benennen, löschen Sie diese aus dem Bedienfeld "Projektelemente" in der Expertenansicht und importieren Siesie dann erneut.Benutzerdefinierter Name-Nummer Geben Sie im Feld "Name" einen benutzerdefinierten Namen ein. Beispiel: Wenn Sie "Unser Urlaub"in das Feld eingeben, erhalten die Clips die Namen "Unser Urlaub-001", "Unser Urlaub-002" usw.8. (Optional) Wenn Sie die ausgewählten Dateien nach dem Import von der Kamera löschen möchten, aktivieren Sie die Option "Originalenach Kopiervorgang löschen".9. (Optional) Wenn die Clips nach dem Importieren nicht in das Schnittfenster der Schnellansicht/Expertenansicht eingefügt werden sollen,deaktivieren Sie die Option "In Schnittfenster einfügen". Die importierten Clips werden dann nur dem Projektfenster hin<strong>zu</strong>gefügt.10. (Optional) Wenn Sie mit den ausgewählten Clips ein InstantMovie erstellen möchten, wählen Sie "InstantMovie erstellen".11. Klicken Sie auf "Medien abrufen". Sie können im Statusdialogfeld jederzeit auf "Abbrechen" klicken, um den Vorgang an<strong>zu</strong>halten.Hinweis: Wenn nicht alle hin<strong>zu</strong>gefügten Dateien verwendet werden sollen, können Sie die überflüssigen Dateien im Bedienfeld "Projektelemente"löschen. Auch wenn Sie Dateien aus dem Bedienfeld löschen, sind die Dateien weiterhin auf der Festplatte gespeichert. Diese Vorgehensweisewird bei großen VOB-Dateien empfohlen.Videoaufnahmen von DV/HDV-Camcordern, Webcams und WDM-GerätenNach obenGeräte wie DV-Camcorder, HDV-Camcorder, Webcams und WDM-Geräte nehmen Live-Videos auf.Mithilfe des Aufnahmefensters können Sie Live-Videos von diesen Geräten aufnehmen und die Video-Clips an den von Ihnen angegebenenFestplattenspeicherort kopieren.Sie können diese Clips <strong>zu</strong> <strong>Adobe</strong> <strong>Premiere</strong> <strong>Elements</strong> hin<strong>zu</strong>fügen, indem Sie sie aus dem Windows Explorer in das Schnittfenster derSchnellansicht/Expertenansicht ziehen.Sie können die Clips auch in das Bedienfeld "Projektelemente" in der Expertenansicht ziehen.Alternativ können Sie die Option "Dateien und Ordner" im Bedienfeld "Medien hin<strong>zu</strong>fügen" verwenden, um dem Schnittfenster in derSchnellansicht/Expertenansicht Clips hin<strong>zu</strong><strong>zu</strong>fügen.1. Führen Sie einen der folgenden Schritte aus:Schalten Sie die Webcam ein, um Live-Filmmaterial auf<strong>zu</strong>nehmenVerbinden Sie den DV-Camcorder, den HDV-Camcorder oder das WDM-Gerät über einen FireWire-Anschluss (IEEE 1394) mit IhremComputer.