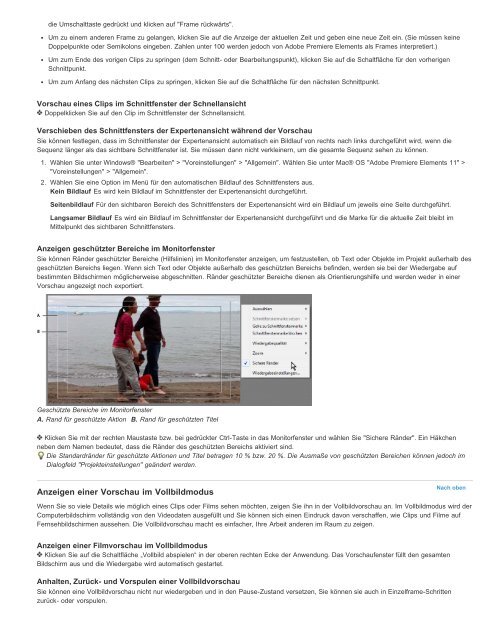Benutzerhandbuch zu Premiere Elements 12 (PDF) - Adobe
Benutzerhandbuch zu Premiere Elements 12 (PDF) - Adobe
Benutzerhandbuch zu Premiere Elements 12 (PDF) - Adobe
Erfolgreiche ePaper selbst erstellen
Machen Sie aus Ihren PDF Publikationen ein blätterbares Flipbook mit unserer einzigartigen Google optimierten e-Paper Software.
die Umschalttaste gedrückt und klicken auf "Frame rückwärts".Um <strong>zu</strong> einem anderen Frame <strong>zu</strong> gelangen, klicken Sie auf die Anzeige der aktuellen Zeit und geben eine neue Zeit ein. (Sie müssen keineDoppelpunkte oder Semikolons eingeben. Zahlen unter 100 werden jedoch von <strong>Adobe</strong> <strong>Premiere</strong> <strong>Elements</strong> als Frames interpretiert.)Um <strong>zu</strong>m Ende des vorigen Clips <strong>zu</strong> springen (dem Schnitt- oder Bearbeitungspunkt), klicken Sie auf die Schaltfläche für den vorherigenSchnittpunkt.Um <strong>zu</strong>m Anfang des nächsten Clips <strong>zu</strong> springen, klicken Sie auf die Schaltfläche für den nächsten Schnittpunkt.Vorschau eines Clips im Schnittfenster der SchnellansichtDoppelklicken Sie auf den Clip im Schnittfenster der Schnellansicht.Verschieben des Schnittfensters der Expertenansicht während der VorschauSie können festlegen, dass im Schnittfenster der Expertenansicht automatisch ein Bildlauf von rechts nach links durchgeführt wird, wenn dieSequenz länger als das sichtbare Schnittfenster ist. Sie müssen dann nicht verkleinern, um die gesamte Sequenz sehen <strong>zu</strong> können.1. Wählen Sie unter Windows® "Bearbeiten" > "Voreinstellungen" > "Allgemein". Wählen Sie unter Mac® OS "<strong>Adobe</strong> <strong>Premiere</strong> <strong>Elements</strong> 11" >"Voreinstellungen" > "Allgemein".2. Wählen Sie eine Option im Menü für den automatischen Bildlauf des Schnittfensters aus.Kein Bildlauf Es wird kein Bildlauf im Schnittfenster der Expertenansicht durchgeführt.Seitenbildlauf Für den sichtbaren Bereich des Schnittfensters der Expertenansicht wird ein Bildlauf um jeweils eine Seite durchgeführt.Langsamer Bildlauf Es wird ein Bildlauf im Schnittfenster der Expertenansicht durchgeführt und die Marke für die aktuelle Zeit bleibt imMittelpunkt des sichtbaren Schnittfensters.Anzeigen geschützter Bereiche im MonitorfensterSie können Ränder geschützter Bereiche (Hilfslinien) im Monitorfenster anzeigen, um fest<strong>zu</strong>stellen, ob Text oder Objekte im Projekt außerhalb desgeschützten Bereichs liegen. Wenn sich Text oder Objekte außerhalb des geschützten Bereichs befinden, werden sie bei der Wiedergabe aufbestimmten Bildschirmen möglicherweise abgeschnitten. Ränder geschützter Bereiche dienen als Orientierungshilfe und werden weder in einerVorschau angezeigt noch exportiert.Geschützte Bereiche im MonitorfensterA. Rand für geschützte Aktion B. Rand für geschützten TitelKlicken Sie mit der rechten Maustaste bzw. bei gedrückter Ctrl-Taste in das Monitorfenster und wählen Sie "Sichere Ränder". Ein Häkchenneben dem Namen bedeutet, dass die Ränder des geschützten Bereichs aktiviert sind.Die Standardränder für geschützte Aktionen und Titel betragen 10 % bzw. 20 %. Die Ausmaße von geschützten Bereichen können jedoch imDialogfeld "Projekteinstellungen" geändert werden.Anzeigen einer Vorschau im VollbildmodusNach obenWenn Sie so viele Details wie möglich eines Clips oder Films sehen möchten, zeigen Sie ihn in der Vollbildvorschau an. Im Vollbildmodus wird derComputerbildschirm vollständig von den Videodaten ausgefüllt und Sie können sich einen Eindruck davon verschaffen, wie Clips und Filme aufFernsehbildschirmen aussehen. Die Vollbildvorschau macht es einfacher, Ihre Arbeit anderen im Raum <strong>zu</strong> zeigen.Anzeigen einer Filmvorschau im VollbildmodusKlicken Sie auf die Schaltfläche „Vollbild abspielen“ in der oberen rechten Ecke der Anwendung. Das Vorschaufenster füllt den gesamtenBildschirm aus und die Wiedergabe wird automatisch gestartet.Anhalten, Zurück- und Vorspulen einer VollbildvorschauSie können eine Vollbildvorschau nicht nur wiedergeben und in den Pause-Zustand versetzen, Sie können sie auch in Einzelframe-Schritten<strong>zu</strong>rück- oder vorspulen.