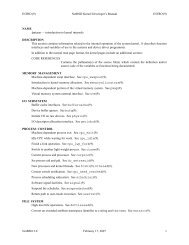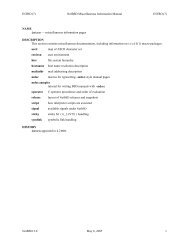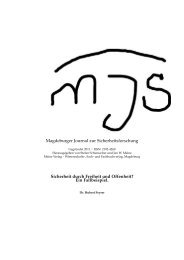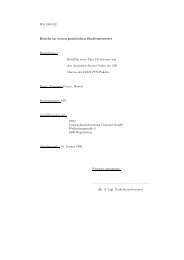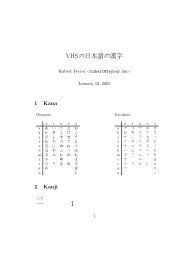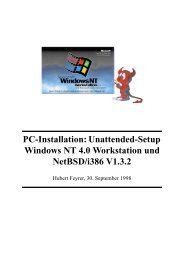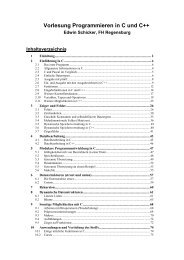- Seite 1 und 2:
Technische Dokumentation zum Unix-V
- Seite 3 und 4:
Vorwort Seit den Sommer-Semesterfer
- Seite 5 und 6:
Inhalt 1 Blockschaltbild ..........
- Seite 7 und 8:
4.2.4.2 /etc/dfs/dfstab ...........
- Seite 9 und 10:
13 Automatisierte Wartungsarbeiten
- Seite 11 und 12:
A.5.7 Diverses ....................
- Seite 13 und 14:
1. Blockschaltbild 13 1. Blockschal
- Seite 15 und 16:
1.3 Rechnerdaten 15 1.3 Rechnerdate
- Seite 17 und 18:
1.4 Port-Belegung der Switches 17 1
- Seite 19 und 20:
1.5 Online-Informationen 19 24 Sun
- Seite 21 und 22:
2.3 rfhpc8323 (yui) 21 Home Directo
- Seite 23 und 24:
3.1.3 Das eigentliche Installations
- Seite 25 und 26:
3.1.3 Das eigentliche Installations
- Seite 27 und 28:
3.1.3 Das eigentliche Installations
- Seite 29 und 30:
3.1.3 Das eigentliche Installations
- Seite 31 und 32:
3.1.3 Das eigentliche Installations
- Seite 33 und 34:
3.1.3 Das eigentliche Installations
- Seite 35 und 36:
3.2 Nachinstallation 35 das Betrieb
- Seite 37 und 38:
3.2.7 Auswahl von Login-Shells bere
- Seite 39 und 40:
3.2.11 Software zugänglich machen
- Seite 41 und 42:
3.2.19 Rechner booten 41 3.2.19 Rec
- Seite 43 und 44:
4.1 Systeminstallation 43 Dieser Na
- Seite 45 und 46:
4.1 Systeminstallation 45 Die FH Re
- Seite 47 und 48:
4.1 Systeminstallation 47 9. Nach d
- Seite 49 und 50:
4.1 Systeminstallation 49 werden so
- Seite 51 und 52:
4.1 Systeminstallation 51 chert wer
- Seite 53 und 54:
4.1 Systeminstallation 53 zurechtbi
- Seite 55 und 56:
4.1 Systeminstallation 55 nochmals
- Seite 57 und 58:
4.2.4 NFS-Server - Vorbereitungen 5
- Seite 59 und 60:
4.3 Konfiguration von JumpStart 59
- Seite 61 und 62:
4.3.3 kibtdb1G-profile 61 Außer in
- Seite 63 und 64:
4.3.6 JumpStart-Scripten 63 • /ho
- Seite 65 und 66:
4.3.6 JumpStart-Scripten 65 # # /et
- Seite 67 und 68:
4.3.6 JumpStart-Scripten 67 4.3.6.3
- Seite 69 und 70:
4.3.6 JumpStart-Scripten 69 sshvers
- Seite 71 und 72:
4.3.6 JumpStart-Scripten 71 chattr
- Seite 73 und 74:
4.3.6 JumpStart-Scripten 73 ) lib/l
- Seite 75 und 76:
4.3.6 JumpStart-Scripten 75 # consu
- Seite 77 und 78:
5. Setup Solaris 2.6 Server 77 5. S
- Seite 79 und 80:
5.1 Systeminstallation 79 Der Rechn
- Seite 81 und 82:
5.1 Systeminstallation 81 (c) 1996-
- Seite 83 und 84:
5.1 Systeminstallation 83 (c) 1996-
- Seite 85 und 86:
5.1 Systeminstallation 85 (c) 1996-
- Seite 87 und 88:
5.1 Systeminstallation 87 Diese sin
- Seite 89 und 90:
5.1 Systeminstallation 89 Durck Kli
- Seite 91 und 92:
5.2.1 Netzwerk aufsetzen 91 • sys
- Seite 93 und 94:
5.2.2 Minimale Konfiguration 93 194
- Seite 95 und 96:
5.2.3 Weitere Konfiguration 95 s800
- Seite 97 und 98:
5.2.5 Quotas aktivieren 97 set shms
- Seite 99 und 100:
6.1.2 CD #1 99 11. 12. 13. (c) 1996
- Seite 101 und 102:
6.1.2 CD #1 101 17. 18. 19. (c) 199
- Seite 103 und 104:
6.1.2 CD #1 103 23. 24. 25. (c) 199
- Seite 105 und 106:
6.1.2 CD #1 105 29. 30.Nachdem der
- Seite 107 und 108:
6.1.2 CD #1 107 35. 36. 37. (c) 199
- Seite 109 und 110:
6.1.2 CD #1 109 41. 42. 43. (c) 199
- Seite 111 und 112:
6.1.2 CD #1 111 47.Wir wollen nur e
- Seite 113 und 114:
6.1.2 CD #1 113 53.Vor Beginn der e
- Seite 115 und 116:
6.1.3 CD #2 115 58.Nach dem Start d
- Seite 117 und 118:
6.1.4 Early Access (EA) Software 11
- Seite 119 und 120:
6.1.4 Early Access (EA) Software 11
- Seite 121 und 122:
6.1.5 Solstice Online DiskSuite 121
- Seite 123 und 124:
6.1.5 Solstice Online DiskSuite 123
- Seite 125 und 126:
6.1.6 Remote System Console (RSC) 1
- Seite 127 und 128:
6.1.6 Remote System Console (RSC) 1
- Seite 129 und 130:
6.1.6 Remote System Console (RSC) 1
- Seite 131 und 132:
6.2 Nachinstallation 131 Ist der Au
- Seite 133 und 134:
6.2.5 Last-Minute Änderungen zum S
- Seite 135 und 136:
7.1 Systeminstallation 135 9. 10. 1
- Seite 137 und 138: 7.1 Systeminstallation 137 15. 16.
- Seite 139 und 140: 7.1 Systeminstallation 139 22.Der H
- Seite 141 und 142: 7.1 Systeminstallation 141 28. 29.
- Seite 143 und 144: 7.1 Systeminstallation 143 33.Softw
- Seite 145 und 146: 7.1 Systeminstallation 145 38. 39.
- Seite 147 und 148: 7.1 Systeminstallation 147 45. 46.
- Seite 149 und 150: 7.1 Systeminstallation 149 55. 56.
- Seite 151 und 152: 7.2 Nachinstallation 151 • sprayd
- Seite 153 und 154: 8.4 „Tabaluga“-Special 153 exit
- Seite 155 und 156: 9.2 Nachinstallation 155 #!/bin/sh
- Seite 157 und 158: 10.2 Deployment auf Dell OptiPlex G
- Seite 159 und 160: 11.1.3 Einschalten 159 Punkt „Shu
- Seite 161 und 162: 11.3.2 Remote Power-off/on 161 5. r
- Seite 163 und 164: 11.5 Server rfhpc8319 (yui) 163 11.
- Seite 165 und 166: 12.2 Beenden & Neustart der Oracle
- Seite 167 und 168: 14. 167 14. Setup und Verwaltung de
- Seite 169 und 170: 14.1.1.3 169 Der Name des Druckers
- Seite 171 und 172: 14.1.2.2 171 Mit diesen Schritten i
- Seite 173 und 174: 14.2.2 173 14.2.2 Queues anzeigen M
- Seite 175 und 176: 15.3 Tape-Restore 175 Bei der Auffo
- Seite 177 und 178: 15.4 Zentraler Backup-Dienst 177 Wa
- Seite 179 und 180: 16.2.2 179 Folgende Parameter könn
- Seite 181 und 182: 16.3 181 ./delcourse -o Oracle db 2
- Seite 183 und 184: 16.4.6 183 • Nur der Besitzer von
- Seite 185 und 186: 16.6 185 • Wolfgang Stegmayr (stw
- Seite 187: 17. Ausgabe der Hardware-Konfigurat
- Seite 191 und 192: 18. 191 18. Directory-Struktur und
- Seite 193 und 194: 18.2.3 193 ding „.0“-suffix!).
- Seite 195 und 196: 19. Mail 195 19. Mail 19.1 Konzept
- Seite 197 und 198: 19.3 Configuration 197 cp /dev/null
- Seite 199 und 200: 19.3.3 cf/client-Solaris.mc 199 19.
- Seite 201 und 202: A.1 Installation Sun Answerbook 201
- Seite 203 und 204: A.2.4 Aufruf 203 • move SETSPEED.
- Seite 205 und 206: A.3.2 Installationsschritte 205 # m
- Seite 207 und 208: A.3.5 Aufruf 207 /menu,on (c) 1996-
- Seite 209 und 210: A.4.5 Lizenzserver aufsetzen 209
- Seite 211 und 212: A.5.5 Lizenzserver aufsetzen 211 se
- Seite 213 und 214: A.6 Installation Motif-1.2.2 213 A.
- Seite 215 und 216: A.7.2 Installation unter der Kennun
- Seite 217 und 218: A.7.3 Nachinstallation unter der Ke
- Seite 219 und 220: A.8.2 Die Insatllation der eigentli
- Seite 221 und 222: A.8.3 Jetzt beginnt das probieren..
- Seite 223 und 224: A.9 Installation Oracle 8.1.7 Clien
- Seite 225 und 226: A.9 Installation Oracle 8.1.7 Clien
- Seite 227 und 228: A.9 Installation Oracle 8.1.7 Clien
- Seite 229 und 230: A.9 Installation Oracle 8.1.7 Clien
- Seite 231 und 232: A.9 Installation Oracle 8.1.7 Clien
- Seite 233 und 234: A.9 Installation Oracle 8.1.7 Clien
- Seite 235 und 236: A.9 Installation Oracle 8.1.7 Clien
- Seite 237 und 238: A.10 Installation Oracle 9.0.1 Serv
- Seite 239 und 240:
A.10 Installation Oracle 9.0.1 Serv
- Seite 241 und 242:
A.10 Installation Oracle 9.0.1 Serv
- Seite 243 und 244:
A.10 Installation Oracle 9.0.1 Serv
- Seite 245 und 246:
A.10 Installation Oracle 9.0.1 Serv
- Seite 247 und 248:
A.10 Installation Oracle 9.0.1 Serv
- Seite 249 und 250:
A.10 Installation Oracle 9.0.1 Serv
- Seite 251 und 252:
A.10 Installation Oracle 9.0.1 Serv
- Seite 253 und 254:
A.10 Installation Oracle 9.0.1 Serv
- Seite 255 und 256:
A.10 Installation Oracle 9.0.1 Serv
- Seite 257 und 258:
A.10 Installation Oracle 9.0.1 Serv
- Seite 259 und 260:
A.10 Installation Oracle 9.0.1 Serv
- Seite 261 und 262:
A.10 Installation Oracle 9.0.1 Serv
- Seite 263 und 264:
A.10 Installation Oracle 9.0.1 Serv
- Seite 265 und 266:
A.10 Installation Oracle 9.0.1 Serv
- Seite 267 und 268:
A.10 Installation Oracle 9.0.1 Serv
- Seite 269 und 270:
A.10 Installation Oracle 9.0.1 Serv
- Seite 271 und 272:
A.11.4 Starten/ Beenden des Datenba
- Seite 273 und 274:
A.12.2 ORACLE-Erweiterung für Visu
- Seite 275 und 276:
B Quellcodes 275 B Quellcodes In di
- Seite 277 und 278:
B.1 Adduser/adduser 277 } print " -
- Seite 279 und 280:
B.1 Adduser/adduser 279 } } } ### f
- Seite 281 und 282:
B.1 Adduser/adduser 281 } print " $
- Seite 283 und 284:
B.2 Adduser/deluser 283 } # # Read
- Seite 285 und 286:
B.2 Adduser/deluser 285 ###########
- Seite 287 und 288:
B.5 Adduser/delcourse 287 for($i=1;
- Seite 289 und 290:
B.6 Adduser/chlogin 289 } print " -
- Seite 291 und 292:
B.7 Adduser/chrealname 291 } print
- Seite 293 und 294:
B.7 Adduser/chrealname 293 ########
- Seite 295 und 296:
B.8 Adduser/chuid 295 } $DEF_UID_MI
- Seite 297 und 298:
B.9 Adduser/adduser.Demo 297 ######
- Seite 299 und 300:
B.10 Adduser/adduser.Oracle 299 } e
- Seite 301 und 302:
B.11 Adduser/adduser.netscape 301 f
- Seite 303 und 304:
B.12 Adduser/adduser.win2k 303 whil
- Seite 305 und 306:
B.14 Adduser/deluser.Oracle 305 don
- Seite 307 und 308:
B.15 Adduser/deluser.netscape 307 e
- Seite 309 und 310:
B.17 Adduser/lock_account 309 if($#
- Seite 311 und 312:
B.19 Adduser/reset_passwd 311 print
- Seite 313 und 314:
B.23 Addusers/checkwin2kusers 313 #
- Seite 315 und 316:
B.27 Monitoring/ftpd-kill.c 315 ver
- Seite 317 und 318:
B.28 Monitoring/nkill.c 317 #includ
- Seite 319 und 320:
B.29 Monitoring/wildmat_code.c 319
- Seite 321 und 322:
B.31 Monitoring/launcher.pl 321 #mv
- Seite 323 und 324:
B.31 Monitoring/launcher.pl 323 } o
- Seite 325 und 326:
B.31 Monitoring/launcher.pl 325 # t
- Seite 327 und 328:
B.31 Monitoring/launcher.pl 327 } o
- Seite 329 und 330:
B.31 Monitoring/launcher.pl 329 } "
- Seite 331 und 332:
B.32 Monitoring/filterrules.pl 331
- Seite 333 und 334:
B.32 Monitoring/filterrules.pl 333
- Seite 335 und 336:
B.32 Monitoring/filterrules.pl 335
- Seite 337 und 338:
B.32 Monitoring/filterrules.pl 337
- Seite 339 und 340:
B.33 Monitoring/filtertest.pl 339 }
- Seite 341 und 342:
B.34 Monitoring/foreach-host.pl 341
- Seite 343 und 344:
B.38 makekey.c 343 *) esac fi ;; B.
- Seite 345 und 346:
C.2 /etc/netgroup 345 # FH-GV-Labor
- Seite 347 und 348:
C.5 /etc/hosts 347 games::302:games
- Seite 349 und 350:
C.8 /etc/resolv.conf 349 C.8 /etc/r
- Seite 351 und 352:
C.9 /etc/inetd.conf 351 # #HF#walld
- Seite 353 und 354:
C.10 /etc/system 353 * forceload: *
- Seite 355 und 356:
C.13 /etc/auto_master 355 /usr/bin/
- Seite 357 und 358:
C.17 /etc/services 357 echo 7/tcp e
- Seite 359 und 360:
C.18 root-crontab rfhs8012 359 30 3
- Seite 361:
E Inhalt der beigefügten CD 361 E