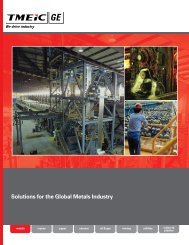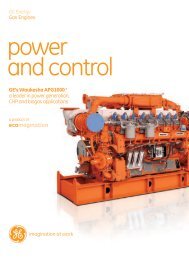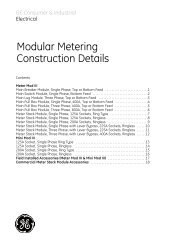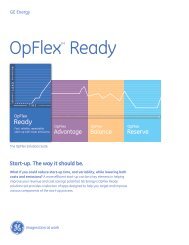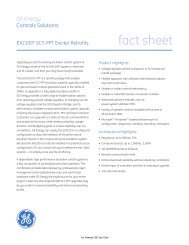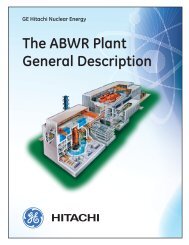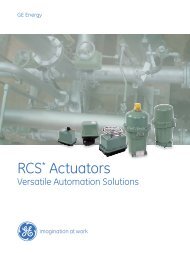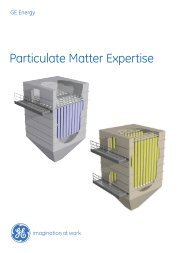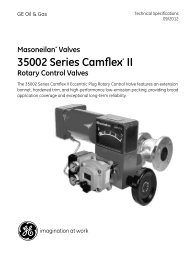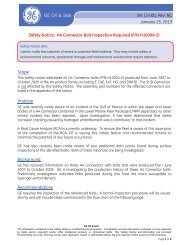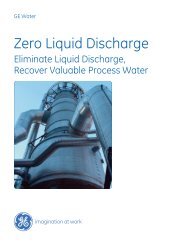Masoneilan SVI II AP Installation and Maintenance ... - GE Energy
Masoneilan SVI II AP Installation and Maintenance ... - GE Energy
Masoneilan SVI II AP Installation and Maintenance ... - GE Energy
You also want an ePaper? Increase the reach of your titles
YUMPU automatically turns print PDFs into web optimized ePapers that Google loves.
Configuring the <strong>SVI</strong> <strong>II</strong> <strong>AP</strong> for<br />
<strong>Installation</strong> <strong>and</strong> Set Up<br />
Configuring the <strong>SVI</strong> <strong>II</strong> <strong>AP</strong> Using SMARTS Assistant<br />
To configure the <strong>SVI</strong> <strong>II</strong> <strong>AP</strong>:<br />
1. Start SMARTS Assistant St<strong>and</strong>ard by clicking the desktop icon or by selecting the<br />
program through the Start menu. The Connection screen appears.<br />
2. Click on Connection (Figure 41).<br />
SMARTS Assistant searches for the <strong>SVI</strong> <strong>II</strong> <strong>AP</strong> to which the Remote Position Sensor<br />
is connected, connects the device to the software <strong>and</strong> device information appears<br />
(Figure 41).<br />
3. Select the Options tab <strong>and</strong> the screen appears (Figure 41).<br />
4. Select the Remote PO checkbox.<br />
5. Activate the Remote Position Sensor by clicking Change Options.<br />
SMARTS Assistant changes control to the Remote Position Sensor <strong>and</strong> the<br />
message appears.<br />
6. Click OK to continue.<br />
SMARTS Assistant Connection Screen<br />
SMARTS Device Connected<br />
Options Screen -<br />
Remote Position Sensor Selected<br />
Device Set to Use Remote Position Sensor Message<br />
Figure 41<br />
SMARTS Assistant - Commissioning the Remote Position Sensor<br />
53