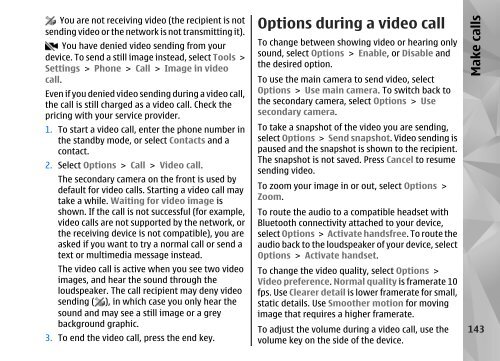Declaration of Conformity - Nokia
Declaration of Conformity - Nokia
Declaration of Conformity - Nokia
Create successful ePaper yourself
Turn your PDF publications into a flip-book with our unique Google optimized e-Paper software.
You are not receiving video (the recipient is not<br />
sending video or the network is not transmitting it).<br />
You have denied video sending from your<br />
device. To send a still image instead, select Tools ><br />
Settings > Phone > Call > Image in video<br />
call.<br />
Even if you denied video sending during a video call,<br />
the call is still charged as a video call. Check the<br />
pricing with your service provider.<br />
1. To start a video call, enter the phone number in<br />
the standby mode, or select Contacts and a<br />
contact.<br />
2. Select Options > Call > Video call.<br />
The secondary camera on the front is used by<br />
default for video calls. Starting a video call may<br />
take a while. Waiting for video image is<br />
shown. If the call is not successful (for example,<br />
video calls are not supported by the network, or<br />
the receiving device is not compatible), you are<br />
asked if you want to try a normal call or send a<br />
text or multimedia message instead.<br />
The video call is active when you see two video<br />
images, and hear the sound through the<br />
loudspeaker. The call recipient may deny video<br />
sending ( ), in which case you only hear the<br />
sound and may see a still image or a grey<br />
background graphic.<br />
3. To end the video call, press the end key.<br />
Options during a video call<br />
To change between showing video or hearing only<br />
sound, select Options > Enable, or Disable and<br />
the desired option.<br />
To use the main camera to send video, select<br />
Options > Use main camera. To switch back to<br />
the secondary camera, select Options > Use<br />
secondary camera.<br />
To take a snapshot <strong>of</strong> the video you are sending,<br />
select Options > Send snapshot. Video sending is<br />
paused and the snapshot is shown to the recipient.<br />
The snapshot is not saved. Press Cancel to resume<br />
sending video.<br />
To zoom your image in or out, select Options ><br />
Zoom.<br />
To route the audio to a compatible headset with<br />
Bluetooth connectivity attached to your device,<br />
select Options > Activate handsfree. To route the<br />
audio back to the loudspeaker <strong>of</strong> your device, select<br />
Options > Activate handset.<br />
To change the video quality, select Options ><br />
Video preference. Normal quality is framerate 10<br />
fps. Use Clearer detail is lower framerate for small,<br />
static details. Use Smoother motion for moving<br />
image that requires a higher framerate.<br />
To adjust the volume during a video call, use the<br />
volume key on the side <strong>of</strong> the device.<br />
Make calls<br />
143