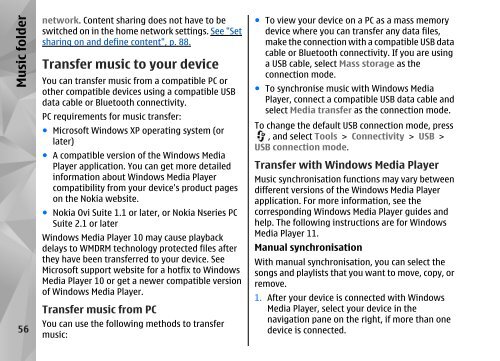Declaration of Conformity - Nokia
Declaration of Conformity - Nokia
Declaration of Conformity - Nokia
Create successful ePaper yourself
Turn your PDF publications into a flip-book with our unique Google optimized e-Paper software.
Music folder<br />
56<br />
network. Content sharing does not have to be<br />
switched on in the home network settings. See "Set<br />
sharing on and define content", p. 88.<br />
Transfer music to your device<br />
You can transfer music from a compatible PC or<br />
other compatible devices using a compatible USB<br />
data cable or Bluetooth connectivity.<br />
PC requirements for music transfer:<br />
● Micros<strong>of</strong>t Windows XP operating system (or<br />
later)<br />
● A compatible version <strong>of</strong> the Windows Media<br />
Player application. You can get more detailed<br />
information about Windows Media Player<br />
compatibility from your device's product pages<br />
on the <strong>Nokia</strong> website.<br />
● <strong>Nokia</strong> Ovi Suite 1.1 or later, or <strong>Nokia</strong> Nseries PC<br />
Suite 2.1 or later<br />
Windows Media Player 10 may cause playback<br />
delays to WMDRM technology protected files after<br />
they have been transferred to your device. See<br />
Micros<strong>of</strong>t support website for a hotfix to Windows<br />
Media Player 10 or get a newer compatible version<br />
<strong>of</strong> Windows Media Player.<br />
Transfer music from PC<br />
You can use the following methods to transfer<br />
music:<br />
● To view your device on a PC as a mass memory<br />
device where you can transfer any data files,<br />
make the connection with a compatible USB data<br />
cable or Bluetooth connectivity. If you are using<br />
a USB cable, select Mass storage as the<br />
connection mode.<br />
● To synchronise music with Windows Media<br />
Player, connect a compatible USB data cable and<br />
select Media transfer as the connection mode.<br />
To change the default USB connection mode, press<br />
, and select Tools > Connectivity > USB ><br />
USB connection mode.<br />
Transfer with Windows Media Player<br />
Music synchronisation functions may vary between<br />
different versions <strong>of</strong> the Windows Media Player<br />
application. For more information, see the<br />
corresponding Windows Media Player guides and<br />
help. The following instructions are for Windows<br />
Media Player 11.<br />
Manual synchronisation<br />
With manual synchronisation, you can select the<br />
songs and playlists that you want to move, copy, or<br />
remove.<br />
1. After your device is connected with Windows<br />
Media Player, select your device in the<br />
navigation pane on the right, if more than one<br />
device is connected.