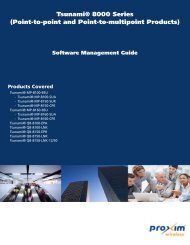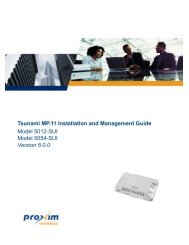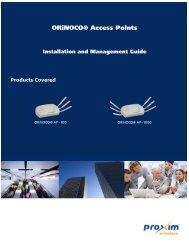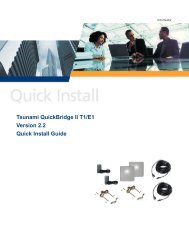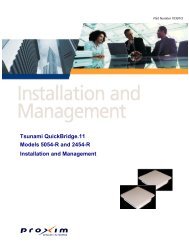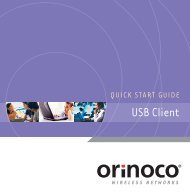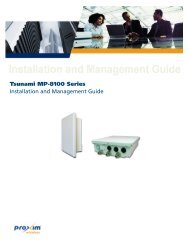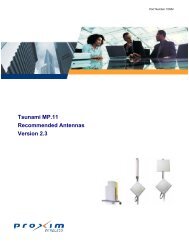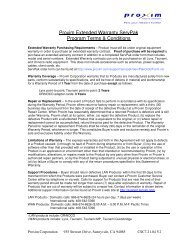Tsunami MP.11 Installation and Management Model 5012-SUR ...
Tsunami MP.11 Installation and Management Model 5012-SUR ...
Tsunami MP.11 Installation and Management Model 5012-SUR ...
You also want an ePaper? Increase the reach of your titles
YUMPU automatically turns print PDFs into web optimized ePapers that Google loves.
Procedures <strong>Tsunami</strong> <strong>MP.11</strong> <strong>5012</strong>-<strong>SUR</strong> <strong>Installation</strong> <strong>and</strong> <strong>Management</strong><br />
Image File Download with the Bootloader<br />
Image File Download with the Bootloader<br />
The following procedures download an image file to the unit after the embedded software has been erased with Forced<br />
Reload or when the embedded software cannot be started by the Bootloader. A new image file can be downloaded to the<br />
unit with ScanTool, or the Comm<strong>and</strong> Line Interface through the unit’s serial port. In both cases, the file is transferred<br />
through Ethernet with TFTP. Because the CLI serial port option requires a serial RS-232C cable, Proxim recommends the<br />
ScanTool option.<br />
Download with ScanTool<br />
To download an image file with the ScanTool:<br />
1. Set up the TFTP server as described in TFTP Server Setup.<br />
2. Download the latest software from http://support.proxim.com.<br />
3. Copy the latest software updates to your TFTP server’s root directory.<br />
4. Run ScanTool on a computer that is connected to the same LAN subnet as the unit. ScanTool scans the subnet for<br />
units <strong>and</strong> displays the found units in the main window. If in Forced Reload, ScanTool does not find the device until the<br />
unit Bootloader times out from its default operation to download an image. Click Rescan to re-scan the subnet <strong>and</strong><br />
update the display until the unit shows up in Bootloader mode.<br />
5. Select the unit to which you want to download an image file <strong>and</strong> click Change.<br />
6. Ensure that IP Address Type Static is selected <strong>and</strong> fill in the following details:<br />
• Password<br />
• IP Address <strong>and</strong> Subnet Mask of the unit.<br />
• TFTP Server IP Address <strong>and</strong>, if necessary, the Gateway IP Address of the TFTP server.<br />
• Image File Name of the file with the new image.<br />
7. Click OK to start the file transfer.<br />
The unit downloads the image file. The TFTP server program should show download activity after a few seconds. When<br />
the download is complete, the LED pattern should return to reboot state. The unit is ready to start the embedded<br />
software.<br />
After a Forced Reload procedure, the unit returns to factory default settings <strong>and</strong> must be reconfigured. ScanTool can be<br />
used to set the system name <strong>and</strong> IP address.<br />
To access the <strong>5012</strong>-<strong>SUR</strong> see Logging in to the Web Interface.<br />
Download with CLI<br />
To use the CLI through the serial port of the unit, you need a st<strong>and</strong>ard serial connector <strong>and</strong> an ASCII terminal program<br />
such as HyperTerminal. Proxim recommends you switch off the unit <strong>and</strong> the computer before connecting or disconnecting<br />
the serial RS-232C cable.<br />
To download an image file:<br />
1. Set up the TFTP server as described in TFTP Server Setup.<br />
2. Download the latest software from http://support.proxim.com.<br />
3. Copy the latest software updates to your TFTP server’s root directory.<br />
4. Use a straight-through serial cable to connect the unit’s serial port to your computer’s serial port.<br />
5. Start the terminal program (such as HyperTerminal), set the following connection properties, <strong>and</strong> then connect:<br />
• Connect using: Com Port: <br />
• Port Settings:<br />
– Baud rate: 9600<br />
– Data Bits: 8<br />
129