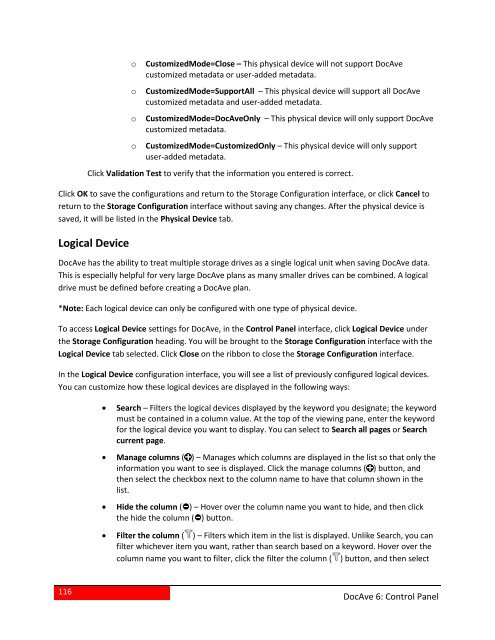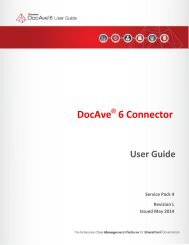DocAve 6 Service Pack 3 Control Panel Reference Guide - AvePoint
DocAve 6 Service Pack 3 Control Panel Reference Guide - AvePoint
DocAve 6 Service Pack 3 Control Panel Reference Guide - AvePoint
You also want an ePaper? Increase the reach of your titles
YUMPU automatically turns print PDFs into web optimized ePapers that Google loves.
ooooCustomizedMode=Close – This physical device will not support <strong>DocAve</strong>customized metadata or user-added metadata.CustomizedMode=SupportAll – This physical device will support all <strong>DocAve</strong>customized metadata and user-added metadata.CustomizedMode=<strong>DocAve</strong>Only – This physical device will only support <strong>DocAve</strong>customized metadata.CustomizedMode=CustomizedOnly – This physical device will only supportuser-added metadata.Click Validation Test to verify that the information you entered is correct.Click OK to save the configurations and return to the Storage Configuration interface, or click Cancel toreturn to the Storage Configuration interface without saving any changes. After the physical device issaved, it will be listed in the Physical Device tab.Logical Device<strong>DocAve</strong> has the ability to treat multiple storage drives as a single logical unit when saving <strong>DocAve</strong> data.This is especially helpful for very large <strong>DocAve</strong> plans as many smaller drives can be combined. A logicaldrive must be defined before creating a <strong>DocAve</strong> plan.*Note: Each logical device can only be configured with one type of physical device.To access Logical Device settings for <strong>DocAve</strong>, in the <strong>Control</strong> <strong>Panel</strong> interface, click Logical Device underthe Storage Configuration heading. You will be brought to the Storage Configuration interface with theLogical Device tab selected. Click Close on the ribbon to close the Storage Configuration interface.In the Logical Device configuration interface, you will see a list of previously configured logical devices.You can customize how these logical devices are displayed in the following ways:• Search – Filters the logical devices displayed by the keyword you designate; the keywordmust be contained in a column value. At the top of the viewing pane, enter the keywordfor the logical device you want to display. You can select to Search all pages or Searchcurrent page.• Manage columns ( ) – Manages which columns are displayed in the list so that only theinformation you want to see is displayed. Click the manage columns ( ) button, andthen select the checkbox next to the column name to have that column shown in thelist.• Hide the column ( ) – Hover over the column name you want to hide, and then clickthe hide the column ( ) button.• Filter the column ( ) – Filters which item in the list is displayed. Unlike Search, you canfilter whichever item you want, rather than search based on a keyword. Hover over thecolumn name you want to filter, click the filter the column ( ) button, and then select116<strong>DocAve</strong> 6: <strong>Control</strong> <strong>Panel</strong>