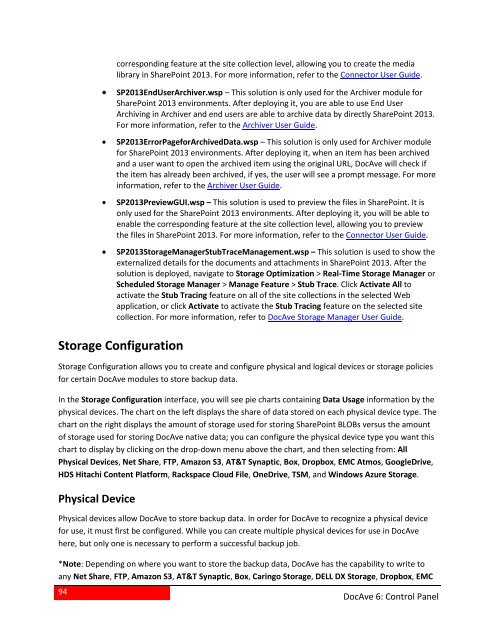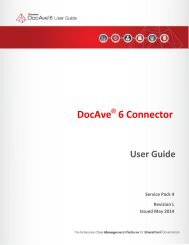DocAve 6 Service Pack 3 Control Panel Reference Guide - AvePoint
DocAve 6 Service Pack 3 Control Panel Reference Guide - AvePoint
DocAve 6 Service Pack 3 Control Panel Reference Guide - AvePoint
Create successful ePaper yourself
Turn your PDF publications into a flip-book with our unique Google optimized e-Paper software.
94corresponding feature at the site collection level, allowing you to create the medialibrary in SharePoint 2013. For more information, refer to the Connector User <strong>Guide</strong>.• SP2013EndUserArchiver.wsp – This solution is only used for the Archiver module forSharePoint 2013 environments. After deploying it, you are able to use End UserArchiving in Archiver and end users are able to archive data by directly SharePoint 2013.For more information, refer to the Archiver User <strong>Guide</strong>.• SP2013ErrorPageforArchivedData.wsp – This solution is only used for Archiver modulefor SharePoint 2013 environments. After deploying it, when an item has been archivedand a user want to open the archived item using the original URL, <strong>DocAve</strong> will check ifthe item has already been archived, if yes, the user will see a prompt message. For moreinformation, refer to the Archiver User <strong>Guide</strong>.• SP2013PreviewGUI.wsp – This solution is used to preview the files in SharePoint. It isonly used for the SharePoint 2013 environments. After deploying it, you will be able toenable the corresponding feature at the site collection level, allowing you to previewthe files in SharePoint 2013. For more information, refer to the Connector User <strong>Guide</strong>.• SP2013StorageManagerStubTraceManagement.wsp – This solution is used to show theexternalized details for the documents and attachments in SharePoint 2013. After thesolution is deployed, navigate to Storage Optimization > Real-Time Storage Manager orScheduled Storage Manager > Manage Feature > Stub Trace. Click Activate All toactivate the Stub Tracing feature on all of the site collections in the selected Webapplication, or click Activate to activate the Stub Tracing feature on the selected sitecollection. For more information, refer to <strong>DocAve</strong> Storage Manager User <strong>Guide</strong>.Storage ConfigurationStorage Configuration allows you to create and configure physical and logical devices or storage policiesfor certain <strong>DocAve</strong> modules to store backup data.In the Storage Configuration interface, you will see pie charts containing Data Usage information by thephysical devices. The chart on the left displays the share of data stored on each physical device type. Thechart on the right displays the amount of storage used for storing SharePoint BLOBs versus the amountof storage used for storing <strong>DocAve</strong> native data; you can configure the physical device type you want thischart to display by clicking on the drop-down menu above the chart, and then selecting from: AllPhysical Devices, Net Share, FTP, Amazon S3, AT&T Synaptic, Box, Dropbox, EMC Atmos, GoogleDrive,HDS Hitachi Content Platform, Rackspace Cloud File, OneDrive, TSM, and Windows Azure Storage.Physical DevicePhysical devices allow <strong>DocAve</strong> to store backup data. In order for <strong>DocAve</strong> to recognize a physical devicefor use, it must first be configured. While you can create multiple physical devices for use in <strong>DocAve</strong>here, but only one is necessary to perform a successful backup job.*Note: Depending on where you want to store the backup data, <strong>DocAve</strong> has the capability to write toany Net Share, FTP, Amazon S3, AT&T Synaptic, Box, Caringo Storage, DELL DX Storage, Dropbox, EMC<strong>DocAve</strong> 6: <strong>Control</strong> <strong>Panel</strong>