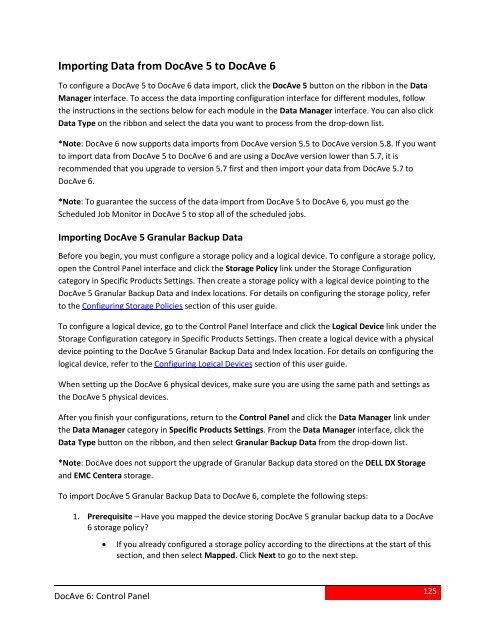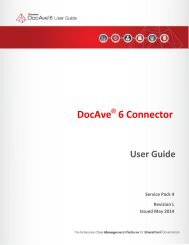DocAve 6 Service Pack 3 Control Panel Reference Guide - AvePoint
DocAve 6 Service Pack 3 Control Panel Reference Guide - AvePoint
DocAve 6 Service Pack 3 Control Panel Reference Guide - AvePoint
Create successful ePaper yourself
Turn your PDF publications into a flip-book with our unique Google optimized e-Paper software.
Importing Data from <strong>DocAve</strong> 5 to <strong>DocAve</strong> 6To configure a <strong>DocAve</strong> 5 to <strong>DocAve</strong> 6 data import, click the <strong>DocAve</strong> 5 button on the ribbon in the DataManager interface. To access the data importing configuration interface for different modules, followthe instructions in the sections below for each module in the Data Manager interface. You can also clickData Type on the ribbon and select the data you want to process from the drop-down list.*Note: <strong>DocAve</strong> 6 now supports data imports from <strong>DocAve</strong> version 5.5 to <strong>DocAve</strong> version 5.8. If you wantto import data from <strong>DocAve</strong> 5 to <strong>DocAve</strong> 6 and are using a <strong>DocAve</strong> version lower than 5.7, it isrecommended that you upgrade to version 5.7 first and then import your data from <strong>DocAve</strong> 5.7 to<strong>DocAve</strong> 6.*Note: To guarantee the success of the data import from <strong>DocAve</strong> 5 to <strong>DocAve</strong> 6, you must go theScheduled Job Monitor in <strong>DocAve</strong> 5 to stop all of the scheduled jobs.Importing <strong>DocAve</strong> 5 Granular Backup DataBefore you begin, you must configure a storage policy and a logical device. To configure a storage policy,open the <strong>Control</strong> <strong>Panel</strong> interface and click the Storage Policy link under the Storage Configurationcategory in Specific Products Settings. Then create a storage policy with a logical device pointing to the<strong>DocAve</strong> 5 Granular Backup Data and Index locations. For details on configuring the storage policy, referto the Configuring Storage Policies section of this user guide.To configure a logical device, go to the <strong>Control</strong> <strong>Panel</strong> Interface and click the Logical Device link under theStorage Configuration category in Specific Products Settings. Then create a logical device with a physicaldevice pointing to the <strong>DocAve</strong> 5 Granular Backup Data and Index location. For details on configuring thelogical device, refer to the Configuring Logical Devices section of this user guide.When setting up the <strong>DocAve</strong> 6 physical devices, make sure you are using the same path and settings asthe <strong>DocAve</strong> 5 physical devices.After you finish your configurations, return to the <strong>Control</strong> <strong>Panel</strong> and click the Data Manager link underthe Data Manager category in Specific Products Settings. From the Data Manager interface, click theData Type button on the ribbon, and then select Granular Backup Data from the drop-down list.*Note: <strong>DocAve</strong> does not support the upgrade of Granular Backup data stored on the DELL DX Storageand EMC Centera storage.To import <strong>DocAve</strong> 5 Granular Backup Data to <strong>DocAve</strong> 6, complete the following steps:1. Prerequisite – Have you mapped the device storing <strong>DocAve</strong> 5 granular backup data to a <strong>DocAve</strong>6 storage policy?• If you already configured a storage policy according to the directions at the start of thissection, and then select Mapped. Click Next to go to the next step.<strong>DocAve</strong> 6: <strong>Control</strong> <strong>Panel</strong>125