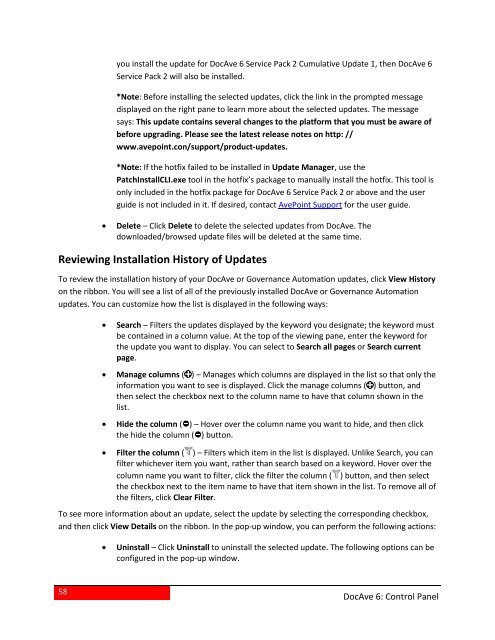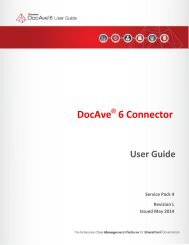DocAve 6 Service Pack 3 Control Panel Reference Guide - AvePoint
DocAve 6 Service Pack 3 Control Panel Reference Guide - AvePoint
DocAve 6 Service Pack 3 Control Panel Reference Guide - AvePoint
You also want an ePaper? Increase the reach of your titles
YUMPU automatically turns print PDFs into web optimized ePapers that Google loves.
you install the update for <strong>DocAve</strong> 6 <strong>Service</strong> <strong>Pack</strong> 2 Cumulative Update 1, then <strong>DocAve</strong> 6<strong>Service</strong> <strong>Pack</strong> 2 will also be installed.*Note: Before installing the selected updates, click the link in the prompted messagedisplayed on the right pane to learn more about the selected updates. The messagesays: This update contains several changes to the platform that you must be aware ofbefore upgrading. Please see the latest release notes on http: //www.avepoint.con/support/product-updates.*Note: If the hotfix failed to be installed in Update Manager, use thePatchInstallCLI.exe tool in the hotfix’s package to manually install the hotfix. This tool isonly included in the hotfix package for <strong>DocAve</strong> 6 <strong>Service</strong> <strong>Pack</strong> 2 or above and the userguide is not included in it. If desired, contact <strong>AvePoint</strong> Support for the user guide.• Delete – Click Delete to delete the selected updates from <strong>DocAve</strong>. Thedownloaded/browsed update files will be deleted at the same time.Reviewing Installation History of UpdatesTo review the installation history of your <strong>DocAve</strong> or Governance Automation updates, click View Historyon the ribbon. You will see a list of all of the previously installed <strong>DocAve</strong> or Governance Automationupdates. You can customize how the list is displayed in the following ways:• Search – Filters the updates displayed by the keyword you designate; the keyword mustbe contained in a column value. At the top of the viewing pane, enter the keyword forthe update you want to display. You can select to Search all pages or Search currentpage.• Manage columns ( ) – Manages which columns are displayed in the list so that only theinformation you want to see is displayed. Click the manage columns ( ) button, andthen select the checkbox next to the column name to have that column shown in thelist.• Hide the column ( ) – Hover over the column name you want to hide, and then clickthe hide the column ( ) button.• Filter the column ( ) – Filters which item in the list is displayed. Unlike Search, you canfilter whichever item you want, rather than search based on a keyword. Hover over thecolumn name you want to filter, click the filter the column ( ) button, and then selectthe checkbox next to the item name to have that item shown in the list. To remove all ofthe filters, click Clear Filter.To see more information about an update, select the update by selecting the corresponding checkbox,and then click View Details on the ribbon. In the pop-up window, you can perform the following actions:• Uninstall – Click Uninstall to uninstall the selected update. The following options can beconfigured in the pop-up window.58<strong>DocAve</strong> 6: <strong>Control</strong> <strong>Panel</strong>