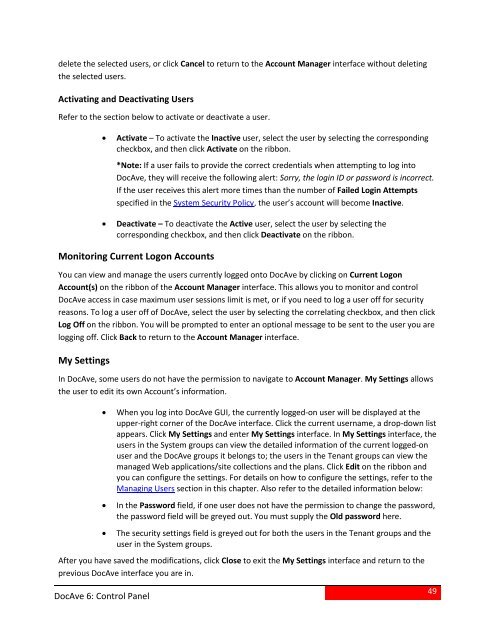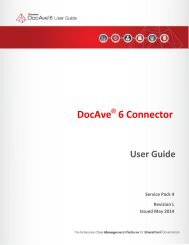DocAve 6 Service Pack 3 Control Panel Reference Guide - AvePoint
DocAve 6 Service Pack 3 Control Panel Reference Guide - AvePoint
DocAve 6 Service Pack 3 Control Panel Reference Guide - AvePoint
Create successful ePaper yourself
Turn your PDF publications into a flip-book with our unique Google optimized e-Paper software.
delete the selected users, or click Cancel to return to the Account Manager interface without deletingthe selected users.Activating and Deactivating UsersRefer to the section below to activate or deactivate a user.• Activate – To activate the Inactive user, select the user by selecting the correspondingcheckbox, and then click Activate on the ribbon.*Note: If a user fails to provide the correct credentials when attempting to log into<strong>DocAve</strong>, they will receive the following alert: Sorry, the login ID or password is incorrect.If the user receives this alert more times than the number of Failed Login Attemptsspecified in the System Security Policy, the user’s account will become Inactive.• Deactivate – To deactivate the Active user, select the user by selecting thecorresponding checkbox, and then click Deactivate on the ribbon.Monitoring Current Logon AccountsYou can view and manage the users currently logged onto <strong>DocAve</strong> by clicking on Current LogonAccount(s) on the ribbon of the Account Manager interface. This allows you to monitor and control<strong>DocAve</strong> access in case maximum user sessions limit is met, or if you need to log a user off for securityreasons. To log a user off of <strong>DocAve</strong>, select the user by selecting the correlating checkbox, and then clickLog Off on the ribbon. You will be prompted to enter an optional message to be sent to the user you arelogging off. Click Back to return to the Account Manager interface.My SettingsIn <strong>DocAve</strong>, some users do not have the permission to navigate to Account Manager. My Settings allowsthe user to edit its own Account’s information.• When you log into <strong>DocAve</strong> GUI, the currently logged-on user will be displayed at theupper-right corner of the <strong>DocAve</strong> interface. Click the current username, a drop-down listappears. Click My Settings and enter My Settings interface. In My Settings interface, theusers in the System groups can view the detailed information of the current logged-onuser and the <strong>DocAve</strong> groups it belongs to; the users in the Tenant groups can view themanaged Web applications/site collections and the plans. Click Edit on the ribbon andyou can configure the settings. For details on how to configure the settings, refer to theManaging Users section in this chapter. Also refer to the detailed information below:• In the Password field, if one user does not have the permission to change the password,the password field will be greyed out. You must supply the Old password here.• The security settings field is greyed out for both the users in the Tenant groups and theuser in the System groups.After you have saved the modifications, click Close to exit the My Settings interface and return to theprevious <strong>DocAve</strong> interface you are in.<strong>DocAve</strong> 6: <strong>Control</strong> <strong>Panel</strong>49