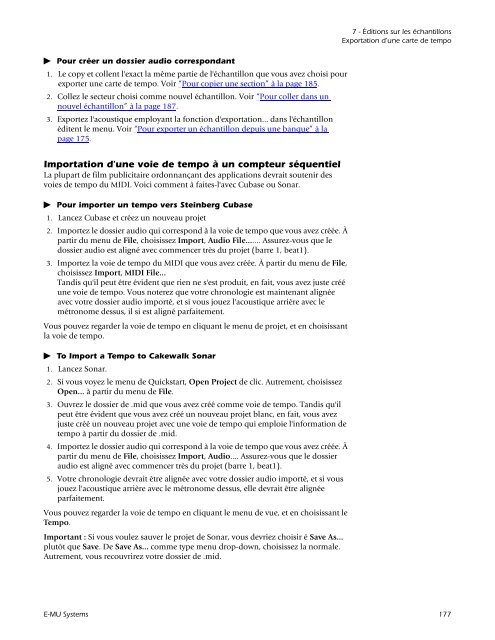- Page 1 and 2:
Manuel De Référence E-MU Systems
- Page 3 and 4:
Table of Contents 1 - Introduction
- Page 5 and 6:
Presets Globals ...................
- Page 7 and 8:
Mode Fixed Pitch ..................
- Page 9 and 10:
Bit Reduction .....................
- Page 11 and 12:
Discrete stereo ...................
- Page 13 and 14:
Assignation des boutons de contrôl
- Page 15 and 16:
1 - Introduction et installation In
- Page 17 and 18:
Ce qu’Emulator X2 offre de nouvea
- Page 19 and 20:
• Xperience...........Breakdown,
- Page 21 and 22:
Configuration des préférences Le
- Page 23 and 24:
Sample Buffers Cette commande attri
- Page 25 and 26:
épartis sur le clavier. Dans ce ca
- Page 27 and 28:
5. Dans la fenêtre Voice Edit, vou
- Page 29 and 30:
Paramètres d’apparence sous Wind
- Page 31 and 32:
2 - Architecture d’Emulator Ce ch
- Page 33 and 34:
Emulator X Banque Multi- Setup Pré
- Page 35 and 36:
Echantillon Enregistrement numériq
- Page 37 and 38:
Chaque échantillon : Touche d’or
- Page 39 and 40:
Fonction TwistaLoop La fonction Twi
- Page 41 and 42:
3 - Mise en oeuvre Exploration de l
- Page 43 and 44:
Changement de Presets (de la fenêt
- Page 45 and 46:
Changement de Presets (dans l’éc
- Page 47 and 48:
Création d’une banque personnali
- Page 49 and 50:
Chargement d’une nouvelle banque
- Page 51 and 52:
Modification de vélocité et Cross
- Page 53 and 54:
6. Vous venez de connecter une extr
- Page 55 and 56:
6. Cliquez plusieurs fois sur la lo
- Page 57 and 58:
Pitch Shift 14. Sélectionnez Pitch
- Page 59 and 60:
9. Cliquez sur l'onglet Sampler au
- Page 61 and 62:
Voix vide 10. La voix supérieure n
- Page 63 and 64:
Amp Envelope Sélectionnez All Enve
- Page 65 and 66:
13. Si vous avez de la difficulté
- Page 67 and 68:
Library Plus votre bibliothèque d
- Page 69 and 70:
4 - Multisetup / Réglages de Prese
- Page 71 and 72:
Pour sélectionner les Presets par
- Page 73 and 74:
Touche de visualisation de sortie C
- Page 75 and 76:
Pour éviter l’écrêtage, vous p
- Page 77 and 78:
Filter Override Le type de filtre d
- Page 79 and 80:
Pour renommer un Multisetup 1. Ouvr
- Page 81 and 82:
Ces paramètres affectent l’inté
- Page 83 and 84:
Tables d’accordage Outre le régl
- Page 85 and 86:
Réglages tempérés Pour chacun de
- Page 87 and 88:
Channel Ramp Ce processeur crée un
- Page 89 and 90:
5 - Zones Voices et Sample Tous les
- Page 91 and 92:
Sélection de voix Il est possible
- Page 93 and 94:
Groupes Les voix peuvent être clas
- Page 95 and 96:
Section de vue globale Overview La
- Page 97 and 98:
Direction Pour chaque voix (ou zone
- Page 99 and 100:
Onglet Mix/Tune Mute/Solo Il est po
- Page 101 and 102:
Vous trouverez ci-dessous un autre
- Page 103 and 104:
5 - Zones Voices et Sample Onglet K
- Page 105 and 106:
Utilisation des valeurs des paramè
- Page 107 and 108:
6. Les deux voix étant sélectionn
- Page 109 and 110:
Pages Continuous Controller Window
- Page 111 and 112:
8. Réglez la plage de touches de l
- Page 113 and 114:
Pour définir les groupes Cycle Voi
- Page 115 and 116:
Utilisation des valeurs des paramè
- Page 117 and 118:
Création ou modification d’une R
- Page 119 and 120:
4. Déterminez la façon dont seron
- Page 121 and 122:
Utilitaires des zones Voice et Samp
- Page 123 and 124: Utilitaires du menu Edit - Cut, Cop
- Page 125 and 126: Utilitaires Link Ces trois commande
- Page 127 and 128: CC Window La fenêtre CC ou Continu
- Page 129 and 130: 6 - Fenêtre Voice Processing La fe
- Page 131 and 132: Oscillateur Pitch Bend Range Ces de
- Page 133 and 134: Taux et courbe Glide L’effet Glid
- Page 135 and 136: Pour configurer l’enveloppe Volum
- Page 137 and 138: Le tableau ci-dessous dresse la lis
- Page 139 and 140: Sync Key Sync ou Free Running. Avec
- Page 141 and 142: Générateurs de fonction Le géné
- Page 143 and 144: Modification de la séquence et lec
- Page 145 and 146: Suggestions pour le générateur de
- Page 147 and 148: Réglages de filtres Vous pouvez ch
- Page 149 and 150: Nom de filtre Ordre Type Descriptio
- Page 151 and 152: Filtres de Morphing programmables V
- Page 153 and 154: Réglages Morph Designer Réglage F
- Page 155 and 156: Peak/Shelf Morph Ce filtre de Morph
- Page 157 and 158: Départs d’effets de voix Chaque
- Page 159 and 160: Sources de modulation Source Descri
- Page 161 and 162: Diagramme des valeurs de hauteur Po
- Page 163 and 164: Polarité de source de modulation S
- Page 165 and 166: 12. Ouvrez le dossier Preset en cli
- Page 167 and 168: Assign Group Il y a deux types de f
- Page 169 and 170: 6. Faites de même avec le nouveau
- Page 171 and 172: 7 - Éditions sur les échantillons
- Page 173: Exportation et importation d’éch
- Page 177 and 178: Display Level in dB Les unités son
- Page 179 and 180: Commandes de transport et de boucle
- Page 181 and 182: Fonctions Cut, Copy, Paste et Delet
- Page 183 and 184: Pour copier une section 1. Cliquez
- Page 185 and 186: Mode : Mélange de fondu-enchaîné
- Page 187 and 188: Outils d’édition des échantillo
- Page 189 and 190: 5. Le fondu est appliqué au volume
- Page 191 and 192: Reverse La fonction Reverse inverse
- Page 193 and 194: Pour comprimer la durée d’un éc
- Page 195 and 196: Le tableau suivant dresse la liste
- Page 197 and 198: 5. Sélectionnez OK pour exécuter
- Page 199 and 200: Placez Les Commandes Choisies Balay
- Page 201 and 202: 4. Ajustez les commandes de Positio
- Page 203 and 204: Traitement de plusieurs échantillo
- Page 205 and 206: Fonction Crossfade Looping La fonct
- Page 207 and 208: Snap To Marker Lorsque cette option
- Page 209 and 210: Vous n’y arrivez pas ? 10. Répé
- Page 211 and 212: 8 - TwistaLoop Introduction La fonc
- Page 213 and 214: Tempo Variation Certains échantill
- Page 215 and 216: Marqueurs Une fois l’analyse comp
- Page 217 and 218: Boîte de dialogue Beat Parameters
- Page 219 and 220: Création de boucles à partir de l
- Page 221 and 222: Utilisation des boucles Une fois qu
- Page 223 and 224: Vitesse et tempo de la boucle La vi
- Page 225 and 226:
Supposons que MIDI A est la source
- Page 227 and 228:
Lecture en boucle des voix à écha
- Page 229 and 230:
4. Réglez le bouton TwistaLoop Spe
- Page 231 and 232:
Maintenant, lorsque vous enfoncez l
- Page 233 and 234:
Les boucles ne sont pas synchronis
- Page 235 and 236:
9 - Effets Vue d’ensemble En plus
- Page 237 and 238:
8. Tournez le bouton FXA de la sect
- Page 239 and 240:
Routage des effets Assurez-vous que
- Page 241 and 242:
Fenêtre des sorties principales La
- Page 243 and 244:
Contrôle du niveau d’effet de Pr
- Page 245 and 246:
Écran d’effet de Preset Tous les
- Page 247 and 248:
Liste des Effets Reverb Delay (mono
- Page 249 and 250:
Paramètre Description Early Reflec
- Page 251 and 252:
Chorus/Délai Cet effet est la comb
- Page 253 and 254:
Le réglage Ratio détermine le niv
- Page 255 and 256:
Ping Pong, stereo Ce mode croise la
- Page 257 and 258:
Delay (BPM) Le délai BPM est ident
- Page 259 and 260:
4-Band EQ Cet égaliseur à 4 bande
- Page 261 and 262:
Flanger (BPM) Le Flanger BPM est se
- Page 263 and 264:
Limiteur Le limiteur détermine le
- Page 265 and 266:
Pitch Shifter (mono) Les Pitch Shif
- Page 267 and 268:
Paramètre Description Frequency R
- Page 269 and 270:
Paramètre Description Sync (LFO Ph
- Page 271 and 272:
Twin L’effet Twin utilise deux é
- Page 273 and 274:
10 - Réglages Ce chapitre décrit
- Page 275 and 276:
Modification des réglages Modifica
- Page 277 and 278:
Sélection des voix à l’aide de
- Page 279 and 280:
Menu View Afficher le numéro des G
- Page 281 and 282:
Arborescence Les éléments Sample,
- Page 283 and 284:
Modèles Vous pouvez sauvegarder un
- Page 285 and 286:
11 - De l’échantillon au Preset
- Page 287 and 288:
Commandes d’enregistrement audio
- Page 289 and 290:
Pour appliquer les commandes Gate e
- Page 291 and 292:
Réglages manuels 9. Les réglages
- Page 293 and 294:
5. Appuyez sur le bouton To Sampler
- Page 295 and 296:
SynthSwipe Vous possédez un appare
- Page 297 and 298:
Pour régler les paramètres Swipe
- Page 299 and 300:
Importation d’autres formats d’
- Page 301 and 302:
L’option Auto-Loop vous permet de
- Page 303 and 304:
Up & Down La zone de touches attrib
- Page 305 and 306:
12 - Principes de base sur les synt
- Page 307 and 308:
Pedal Pédale de contrôle variable
- Page 309 and 310:
Mode Complete En mode Complete, le
- Page 311 and 312:
Synchronisation d’un LFO sur l’
- Page 313 and 314:
Destinations de modulation C’est
- Page 315 and 316:
Exemples de processeurs de modulati
- Page 317 and 318:
Amplitude Un filtre n’autorisant
- Page 319 and 320:
corde générera moins de fréquenc
- Page 321 and 322:
Canaux MIDI et commandes en temps r
- Page 323 and 324:
Assignation des boutons de contrôl
- Page 325 and 326:
13 - Annexes Translator Emulator X
- Page 327 and 328:
Taille de Buffer et latence 10. Cli
- Page 329 and 330:
2 - Enregistrement d'une piste MIDI
- Page 331 and 332:
9. Jouez sur votre contrôleur MIDI
- Page 333 and 334:
Raccourcis clavier Menu File New...
- Page 335 and 336:
Opérations de glisser-déplacer À
- Page 337 and 338:
Fonctions des barres d’outils Out
- Page 339 and 340:
Tableau d’implémentation MIDI In
- Page 341 and 342:
Tableau d’implémentation MIDI (p
- Page 343 and 344:
Tableau d’implémentation MIDI (p
- Page 345 and 346:
Optimisation de votre ordinateur po
- Page 347 and 348:
Index Symbols ~, +, - polarité de
- Page 349 and 350:
MIDI n° 7 323 modifier le son à l
- Page 351 and 352:
G Gain, filtre 149 Gain, Xtractor 2
- Page 353 and 354:
Nœuds sommateurs 165 Nombre d’é
- Page 355 and 356:
sample acquire 292 names région 29