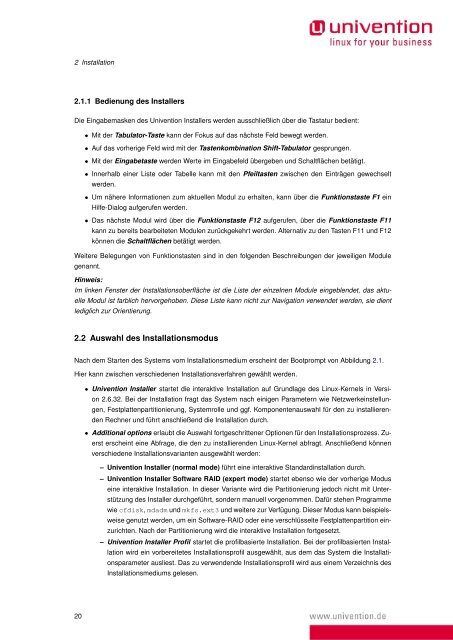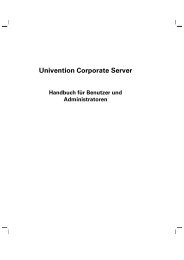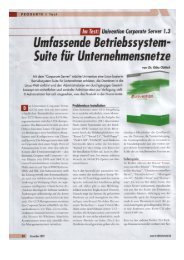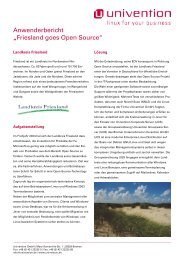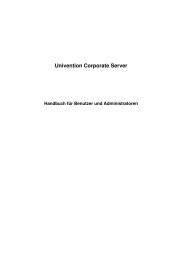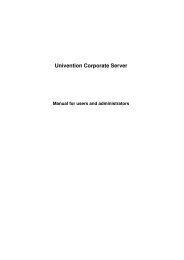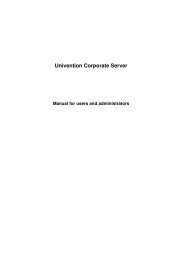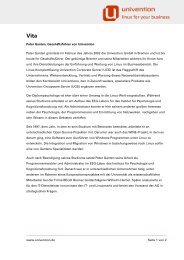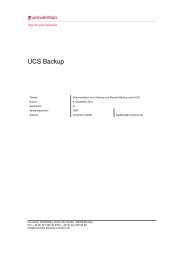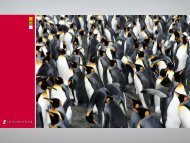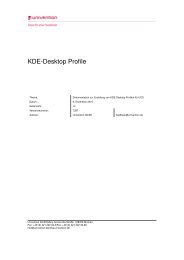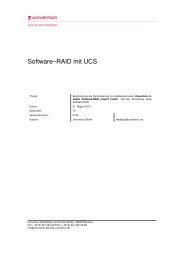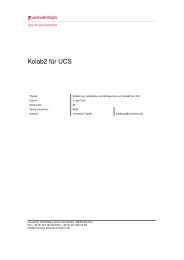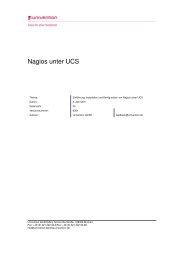Handbuch - Univention
Handbuch - Univention
Handbuch - Univention
Erfolgreiche ePaper selbst erstellen
Machen Sie aus Ihren PDF Publikationen ein blätterbares Flipbook mit unserer einzigartigen Google optimierten e-Paper Software.
2 Installation<br />
2.1.1 Bedienung des Installers<br />
Die Eingabemasken des <strong>Univention</strong> Installers werden ausschließlich über die Tastatur bedient:<br />
• Mit der Tabulator-Taste kann der Fokus auf das nächste Feld bewegt werden.<br />
• Auf das vorherige Feld wird mit der Tastenkombination Shift-Tabulator gesprungen.<br />
• Mit der Eingabetaste werden Werte im Eingabefeld übergeben und Schaltflächen betätigt.<br />
• Innerhalb einer Liste oder Tabelle kann mit den Pfeiltasten zwischen den Einträgen gewechselt<br />
werden.<br />
• Um nähere Informationen zum aktuellen Modul zu erhalten, kann über die Funktionstaste F1 ein<br />
Hilfe-Dialog aufgerufen werden.<br />
• Das nächste Modul wird über die Funktionstaste F12 aufgerufen, über die Funktionstaste F11<br />
kann zu bereits bearbeiteten Modulen zurückgekehrt werden. Alternativ zu den Tasten F11 und F12<br />
können die Schaltflächen betätigt werden.<br />
Weitere Belegungen von Funktionstasten sind in den folgenden Beschreibungen der jeweiligen Module<br />
genannt.<br />
Hinweis:<br />
Im linken Fenster der Installationsoberfläche ist die Liste der einzelnen Module eingeblendet, das aktu-<br />
elle Modul ist farblich hervorgehoben. Diese Liste kann nicht zur Navigation verwendet werden, sie dient<br />
lediglich zur Orientierung.<br />
2.2 Auswahl des Installationsmodus<br />
Nach dem Starten des Systems vom Installationsmedium erscheint der Bootprompt von Abbildung 2.1.<br />
Hier kann zwischen verschiedenen Installationsverfahren gewählt werden.<br />
20<br />
• <strong>Univention</strong> Installer startet die interaktive Installation auf Grundlage des Linux-Kernels in Versi-<br />
on 2.6.32. Bei der Installation fragt das System nach einigen Parametern wie Netzwerkeinstellun-<br />
gen, Festplattenpartitionierung, Systemrolle und ggf. Komponentenauswahl für den zu installieren-<br />
den Rechner und führt anschließend die Installation durch.<br />
• Additional options erlaubt die Auswahl fortgeschrittener Optionen für den Installationsprozess. Zu-<br />
erst erscheint eine Abfrage, die den zu installierenden Linux-Kernel abfragt. Anschließend können<br />
verschiedene Installationsvarianten ausgewählt werden:<br />
– <strong>Univention</strong> Installer (normal mode) führt eine interaktive Standardinstallation durch.<br />
– <strong>Univention</strong> Installer Software RAID (expert mode) startet ebenso wie der vorherige Modus<br />
eine interaktive Installation. In dieser Variante wird die Partitionierung jedoch nicht mit Unter-<br />
stützung des Installer durchgeführt, sondern manuell vorgenommen. Dafür stehen Programme<br />
wie cfdisk, mdadm und mkfs.ext3 und weitere zur Verfügung. Dieser Modus kann beispiels-<br />
weise genutzt werden, um ein Software-RAID oder eine verschlüsselte Festplattenpartition ein-<br />
zurichten. Nach der Partitionierung wird die interaktive Installation fortgesetzt.<br />
– <strong>Univention</strong> Installer Profil startet die profilbasierte Installation. Bei der profilbasierten Instal-<br />
lation wird ein vorbereitetes Installationsprofil ausgewählt, aus dem das System die Installati-<br />
onsparameter ausliest. Das zu verwendende Installationsprofil wird aus einem Verzeichnis des<br />
Installationsmediums gelesen.